
本記事の内容
- Pinterestの保存ボタンをブログに設置する方法
- 保存ボタンをブログに設置するメリット
本記事の執筆者
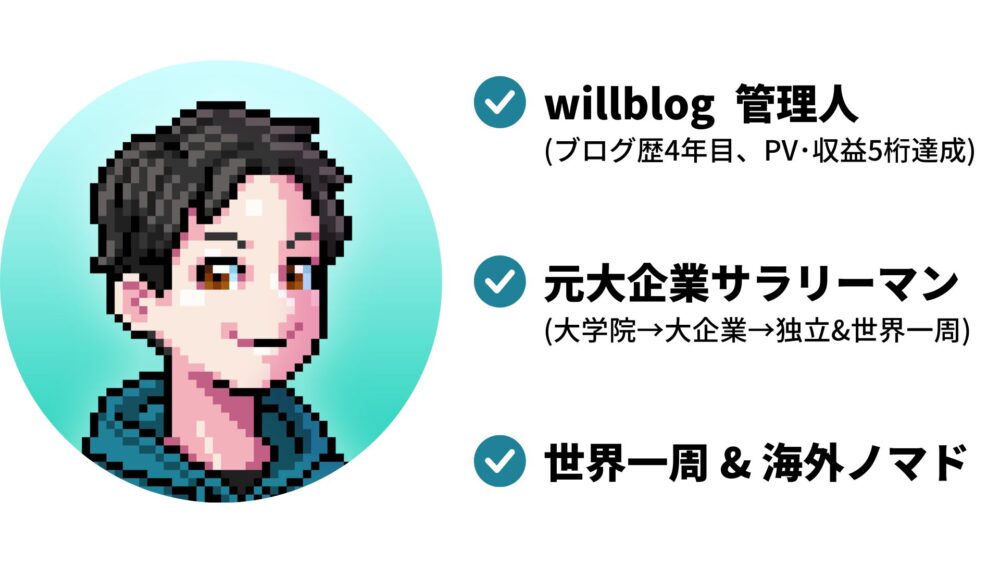
うぃる(@willblog13)
普段ブログで発信しているぼくですが、ブログのPVアップのために、Pinterestも使用しています。
そこで、今回はPinterestとブログを連携する手段の一つとして、WordPressブログにPinterestの保存ボタンを設置する方法を解説していきます。
サクッと終わる作業なので、この記事をが見つつ取り組んでみてください。
保存ボタンを設置すれば、Pinterestとブログが連携してシナジーを生みますよ。
それでは、早速いきましょう。
まずはPinterest(ピンタレスト)のアカウント作成から
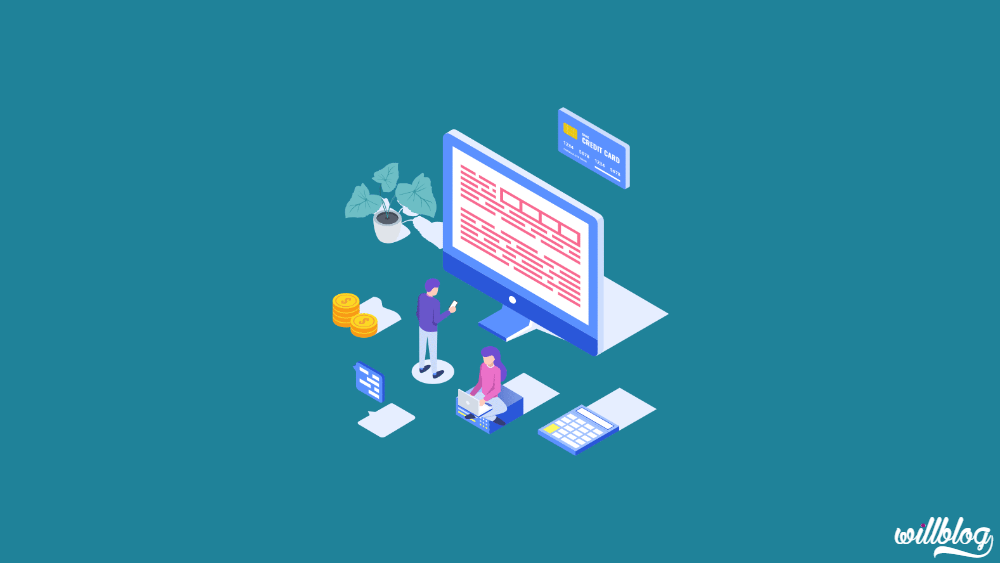
大前提として、Pinterest(ピンタレスト)のアカウントをまだ作ってないという方は、下記を参考に開設してみてください。
ちなみに、Pinterestを本気で運用していくんだと思っている方はビジネスアカウントがおすすめ。
Webサイト認証ができたり、アナリティクスが使えたりとメリットしかないので。
Pinterestの開設方法は下記リンクをどうぞ。
-

【Pinterest】ビジネスアカウントの開設方法や設定方法を解説
続きを見る
Pinterestの保存ボタンをブログに設置する方法3STEP
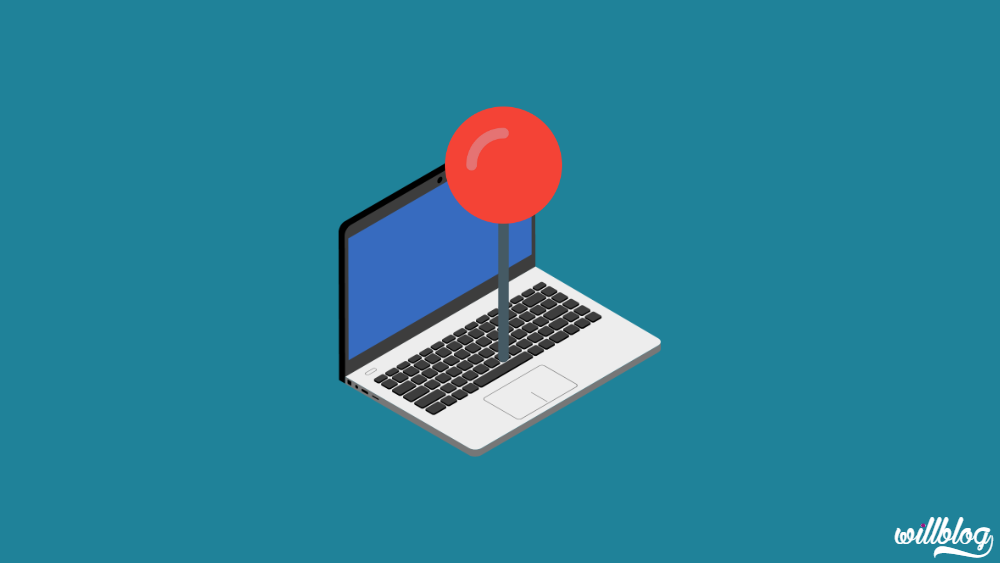
Pinterestの保存ボタンをブログに設置する方法と手順を解説していきます。
下記の3ステップで完了です。
- ウィジェットビルダーにアクセス
- 保存ボタンの選択
- サイトにタグを貼る
順番に解説していきます。
①ウィジェットビルダーにアクセス
はじめに、Pinterestのウィジェットビルダーのにアクセスしてください。
» Pinterestウィジェットビルダーへ
②保存ボタンの選択
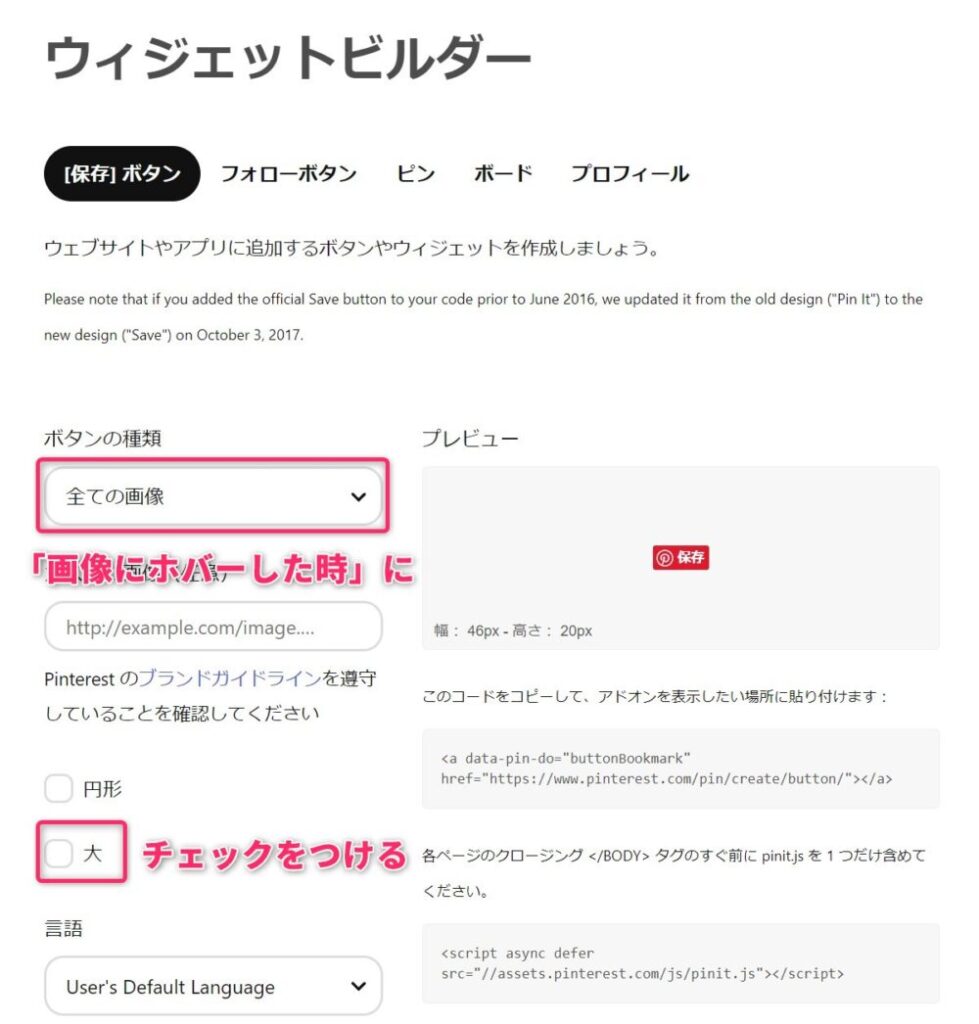
ウィジェットビルダーで保存ボタンの形を選択します。おすすめの設定は以下のとおり。
- ボタンの種類:画像にホバーした時
- 円形:なし(文字なし円形)
- 大:✓(ボタン表示大)
あくまでもぼくの設定ですが、ボタンの種類は「画像にホバーした時」が圧倒的おすすめ。なぜなら、ユーザーに認識されやすいからです。
なお、ボタンの形やサイズは右側にプレビューもをみながらお好みで決めてもOK。
また、言語設定は「Japanese」でいいと思います。
最後に、右下に表示されているタグをコピーしましょう。
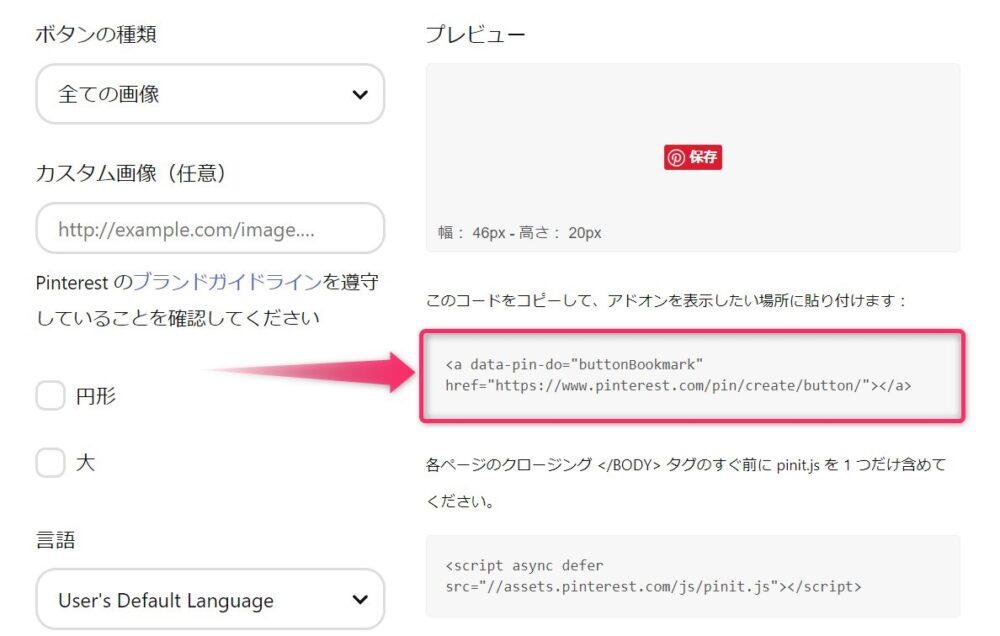
③サイトにタグを貼る
続いて、コピーしたタグをサイト内に埋め込みます。
コードは、ボタンを表示するのすぐ上に設置します。
※なお、親テーマを編集するため、試す前に必ずバックアップやコピーを取りましょう。
WordPress管理メニューの「外観」→「テーマファイルエディター」→「footer.php」という名前のファイルを選択。
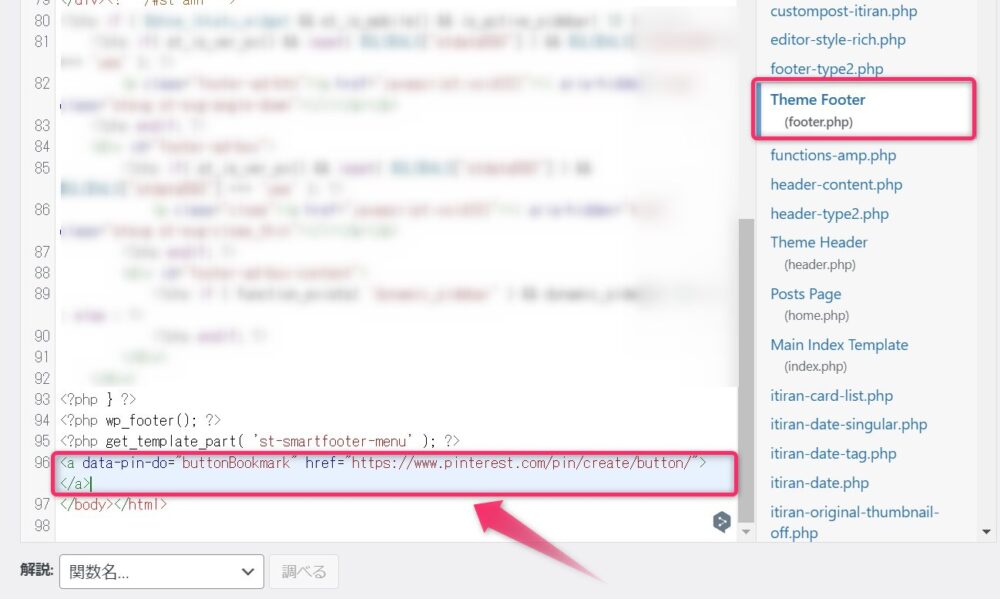
footer.phpファイル内にあるタグの直前に、コピーしたコードをペーストしましょう。その後、「保存」でOKです。
※WordPressだとプラグインがありますが、サイトが重くなるのでおすすめしません。
とはいえ、ファイルテーマを直で編集するとサイトが崩れる場合もあります。しっかりバックアップをとって、自己責任にてお願いします。
AFFINGERを使用している場合
WordPressテーマ「AFFINGER」を使っている人は、Pinterestの保存ボタンを超簡単に設定できます。
step
1AFFINGER管理の「SNS設定を開く」
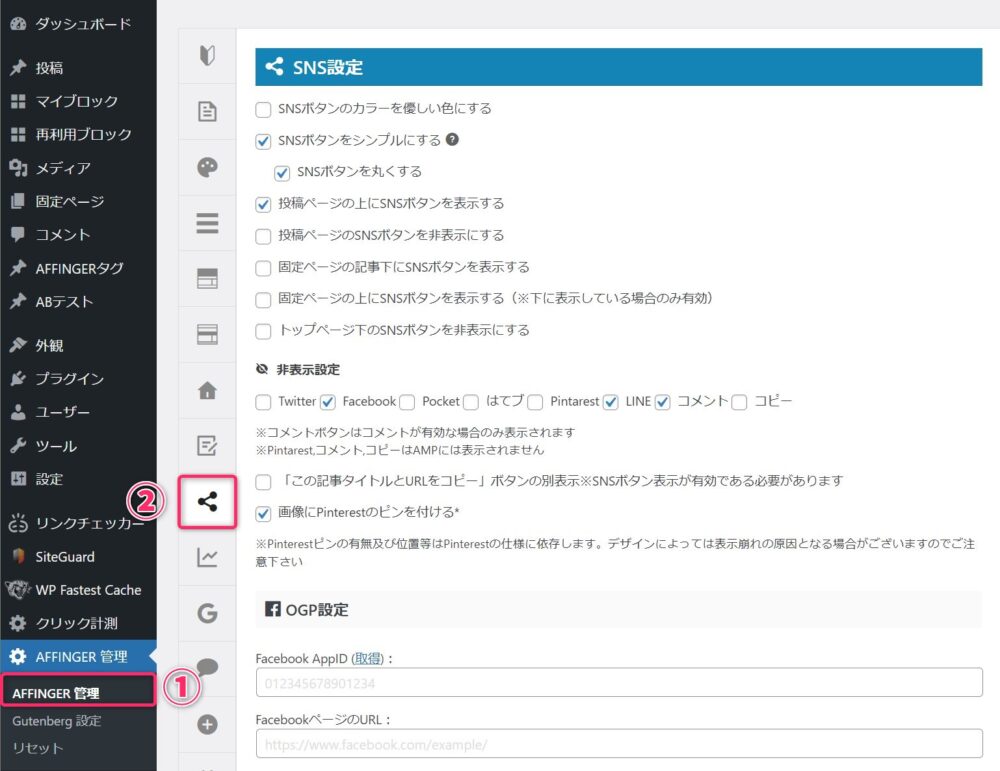
step
2「画像にPinterestのピンをつける」にチェック
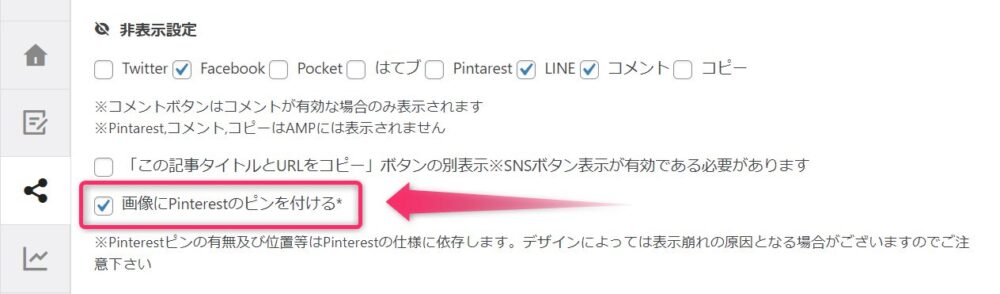
Pinterestの保存ボタンをブログに設置するメリット
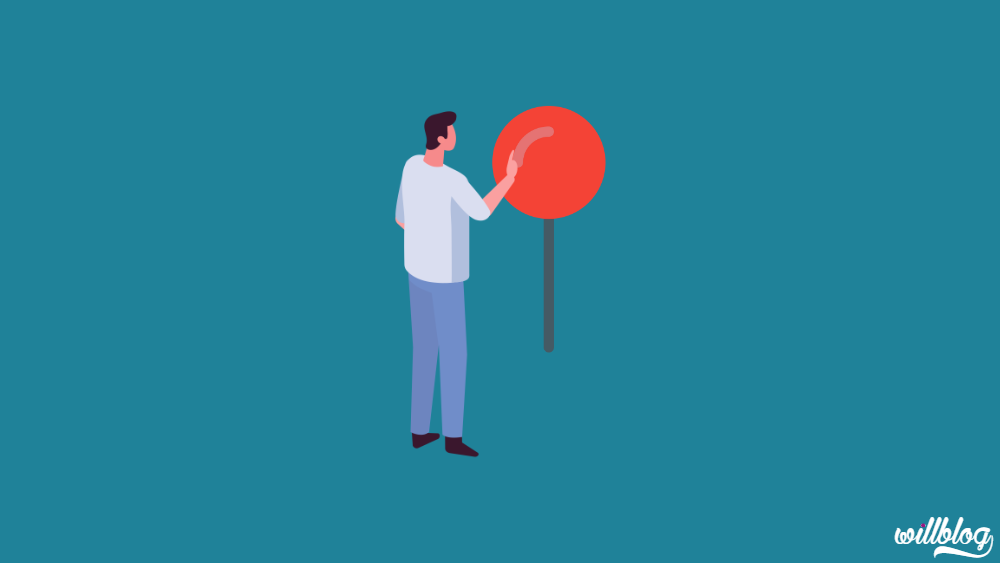
Pinterestの保存ボタンをブログに設置するメリットが以下の2つ。
- ユーザーに保存してもらいやすくなる
- ブログのアクセスアップが見込める
それぞれ深掘りしていきます。
ユーザーに保存してもらいやすくなる
ブログ内の画像にPinterestの保存ボタンを設置することで、ユーザーに保存されやすくなります。
というのも、保存ステップが超シンプルだからです。
たとえば、このような画像でPinterestボタンをタップすると
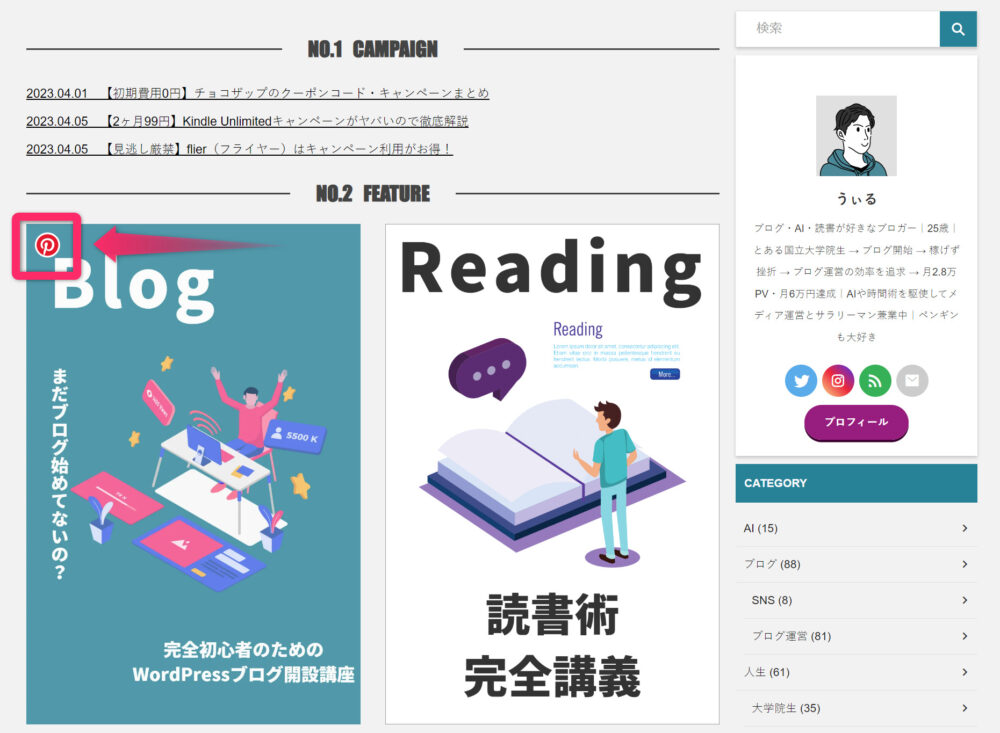
すぐにPinterestのボードが出現します。
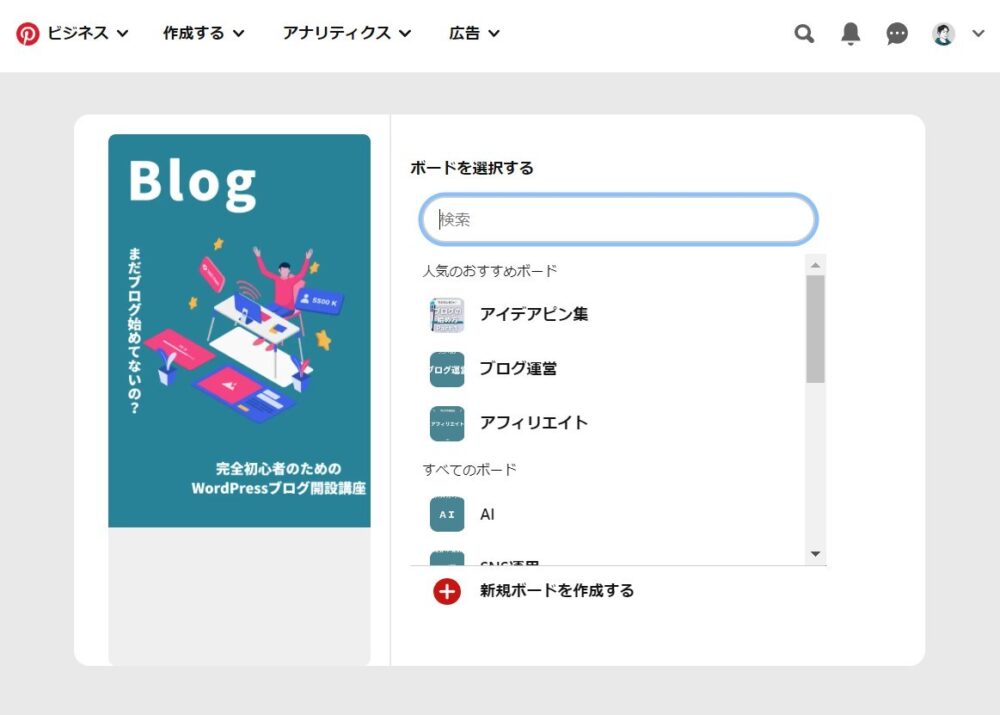
そして、任意のボードを選択すれば、保存完了。
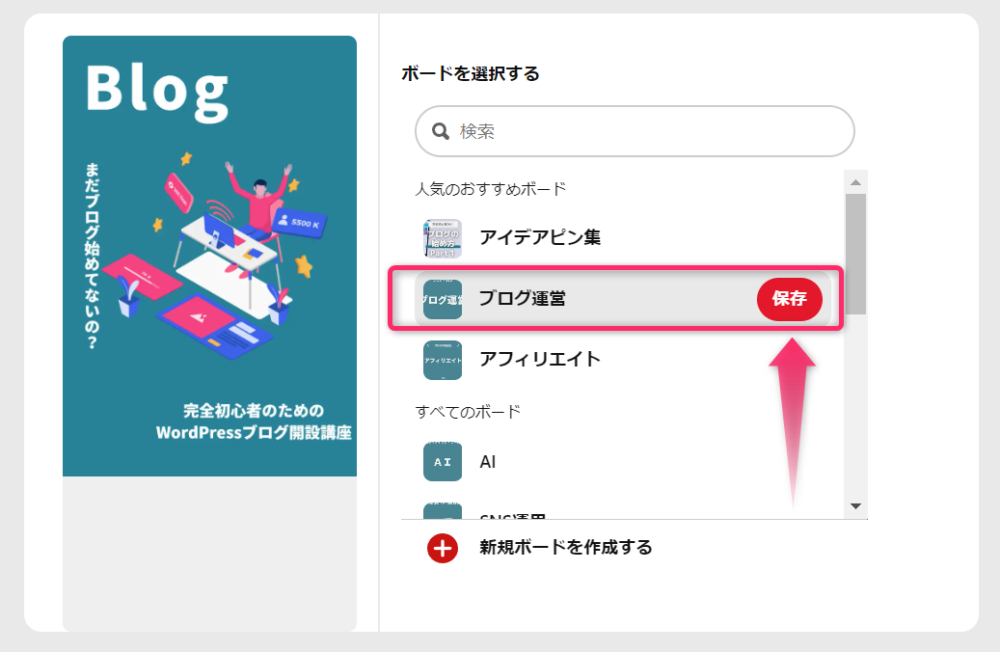
言い方悪いかもですが、バカでもできるので、保存のハードルがぐっと下がりますよね。
また、Pinterestのアルゴリズム的にもPinterestアカウントとブログを結びつけると良いという話もあるので、ぜひやっておきましょう。
ブログのアクセスアップが見込める
このように、保存のハードルがぐっと下がることで、Pinterestに自分のブログ内の画像が目にとどまる機会が増えます。
すると、「お、このブログの画像気になるな」と思った方々が、ブログに訪れてくれるようになります。
結果、ブログのPV・アクセスアップにつながるのです。
なお、その分ブログ内の画像の品質はかなり高める必要はありますよ。
※Pinterestの他にもブログのPV・アクセスをアップさせる方法はいくつもあります。下記記事にて紹介してますので、ご参考に。
リンク準備中m(_ _)m
まとめ:Pinterestの保存ボタン設定はかんたん
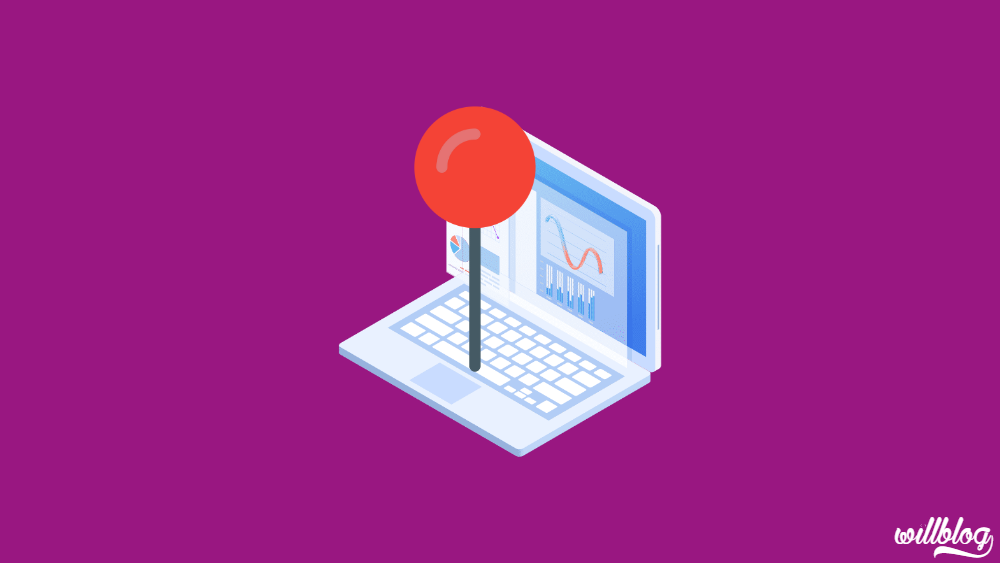
- 保存ボタンはウィジェットビルダーから
- 保存ボタンがあればユーザーが共有しやすくなる
- ブログのアクセスアップも見込める
保存ボタンの設置はそこまで難しい作業ではないですので、これを機会にさっさと対応しちゃいましょう。
Pinterestとブログを連携させると、相互にアクセスアップが見込めます。やらない手はないですね。
引き続きPinterestとブログの連携を進めたい方は下記の記事もご覧ください。
リンク準備中m(_ _)m
それでは、また。
