
本記事の内容
本記事の執筆者
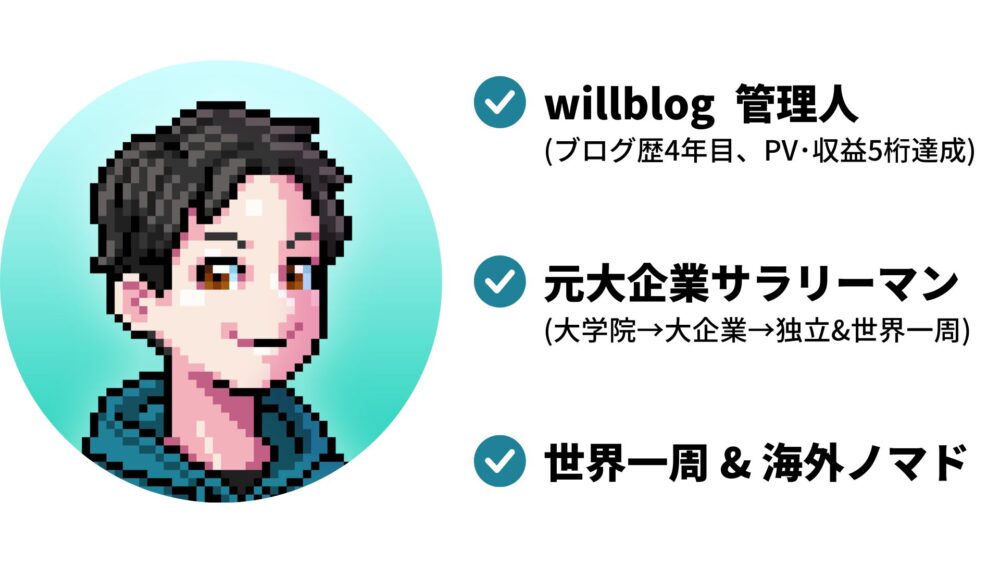
うぃる(@willblog13)
この記事を書いているぼくは、Pochippヘビーユーザー。当然のごとく、Pochipp Proも導入済みです。
そんなぼくが、Pochipp Proの魅力と評判、導入方法を網羅的に解説します。
結論、Pochipp Proを理解するだけで、間違いなく売上は伸びます。
Pochipp Proの導入に悩んでいる人は、ぜひきちんと確認してください。
それでは、早速いっていみましょう。
Pochipp Proとは

Pochipp Proとは、Pochippの機能を拡張する有料のプラグインです。
Pochipp Proの基本情報として料金と事前準備について、紹介します。
なお、Pochipp Proの機能を知りたい方は、コチラをクリックしてください。
※該当部分に飛びます。
Pochipp Proの料金
Pochipp Proの料金がこちら。
- 月額:550円
- 年額:5,000円(年間約3ヶ月分お得!)
個人的には、PochippProはずっと使い続けるものなので、年額プランをおすすめします。
ぶっちゃけこういうブログツールって移行に手間がかかるんですよね。ぼくもカエレバ→かんたんリンク→カエレバと、消耗してきました。。。
なので、長い目で見て年額プランで契約することをおすすめします。
なお、正直PochippProの機能を考えれば、5,000円のもとはすぐに取れますよ。
PochippPro導入に必要なもの
PochippProの導入に必要なものは、以下のとおり。
Pochipp本体
- 支払い用クレジットカード
- バリューコマースの会員登録
- もしもアフィリエイトの会員登録
Pochipp本来とクレカは当然。
ですが、バリューコマースやもしもアフィリエイトの会員登録がないと、使い物になりません。必ず登録しましょう。
Pochipp Proによる追加機能と使い方
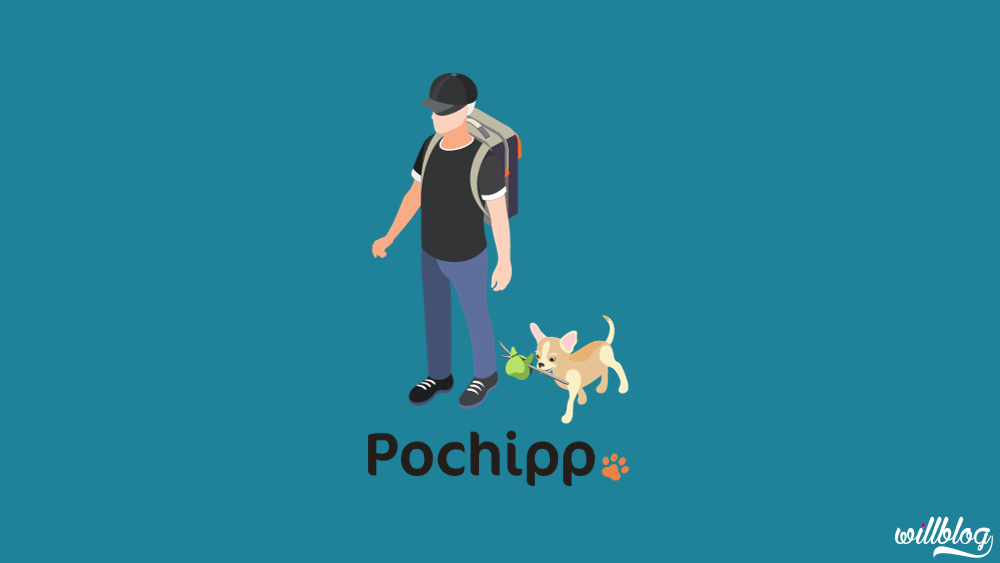
Pochipp Proの追加機能が下記のとおり。
それぞれの機能の特徴と、その使い方を画像つき解説します。
セールの自動取得
セール自動取得の特徴
- Amazon・楽天・Yahoo!のセール情報を自動取得してくれる
- 約1日ごとにセール情報を更新してくれる
- 手動でもセール情報の更新が可能
セール情報の漏れがなくなり、自分で更新する必要もなくなる神機能です。
セール自動取得の使い方
step
1管理画面から「ポチップ管理」→「ポチップ設定」→「セール情報」の順に進む
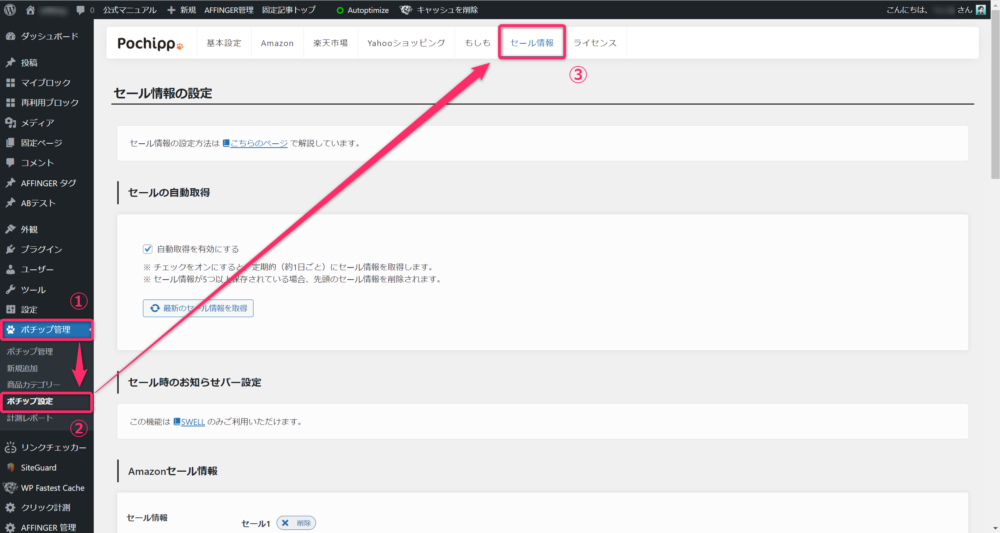
step
2セールの自動取得の欄にある「自動取得を有効にする」をチェックを入れる
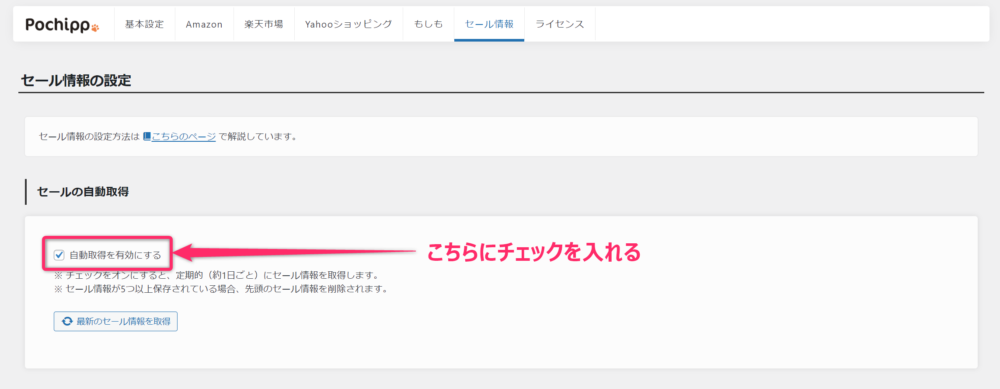
step
3「最新のセール情報を取得」をクリックし、「変更を保存」をクリック
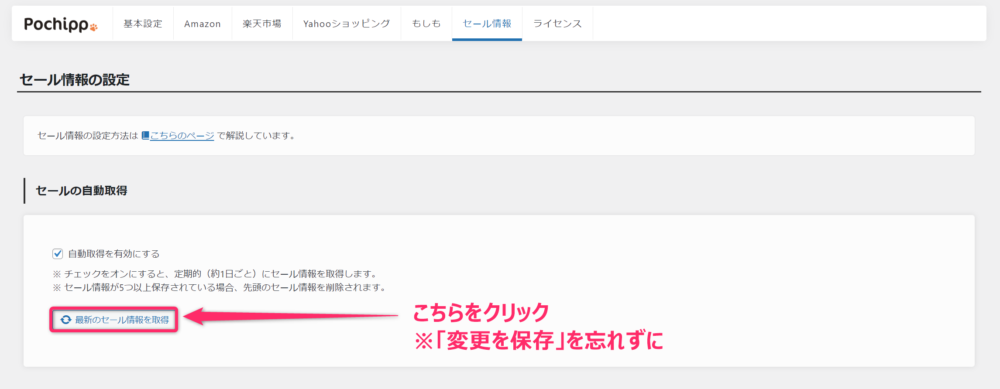
これで完了です。
あとは、1日ごとにセール情報を更新してくれます。浮いた時間分、記事執筆に専念できますね。
カスタムボタンのセール設定
カスタムボタンのセール設定の特徴
- カスタムボタンにセール情報を追加できる
- 公式サイトのキャンペーンが反映できる
ポチップの魅力の一つが、「カスタムボタン」。
Pochipp Proなら、そこにセール情報などを追記できます。
カスタムボタンのセール設定使い方
step
1任意の商品の管理画面を開く
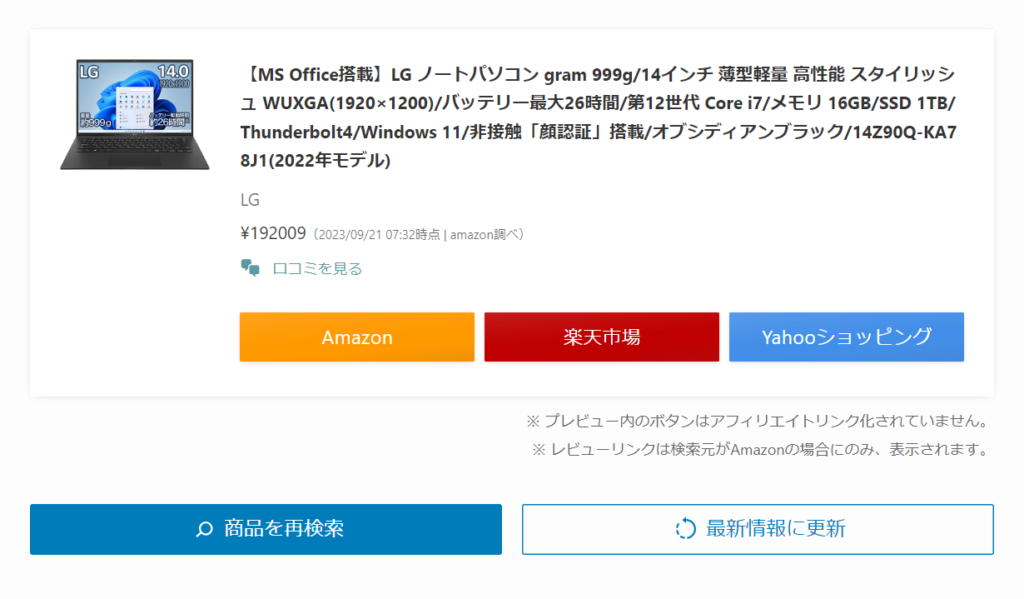
step
2「セール設定」をクリック
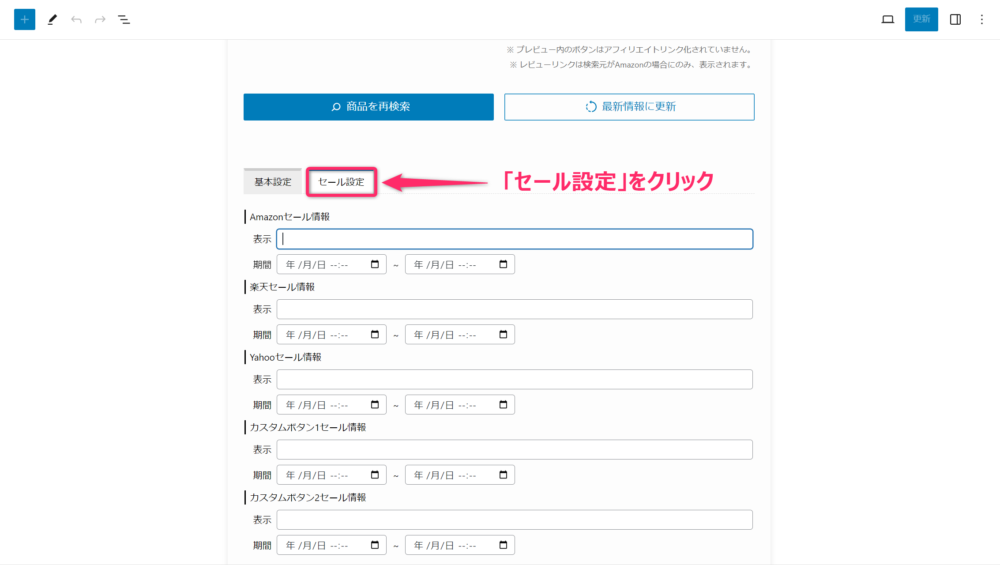
step
3任意のカスタムボタン欄に、セール情報と表示期間を入力する
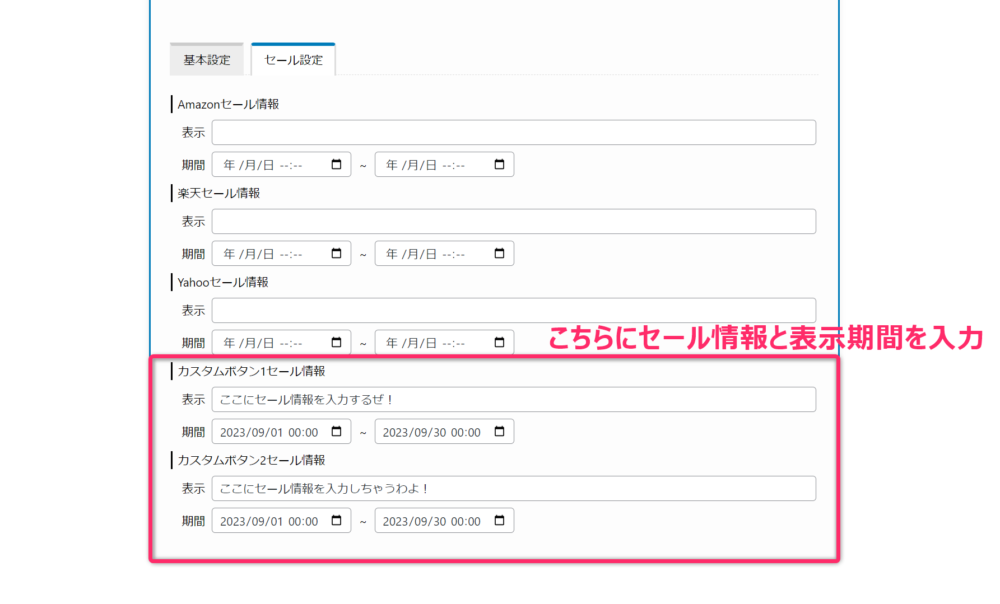
意外と公式サイトにはキャンペーンが多いので、ぜひこの機能を活用したいですね。
セール情報の複数設定
セール情報複数設定の特徴
- 最大5つ分のセール情報を登録できる
- 期間ごとにわかれており、自動で表示を切り替えてくれる(※)
※「セール◯」の◯の数字が小さいものから優先的に表示されます
セール情報複数設定の使い方
step
1管理画面から「ポチップ管理」→「ポチップ設定」→「セール情報」の順に進む
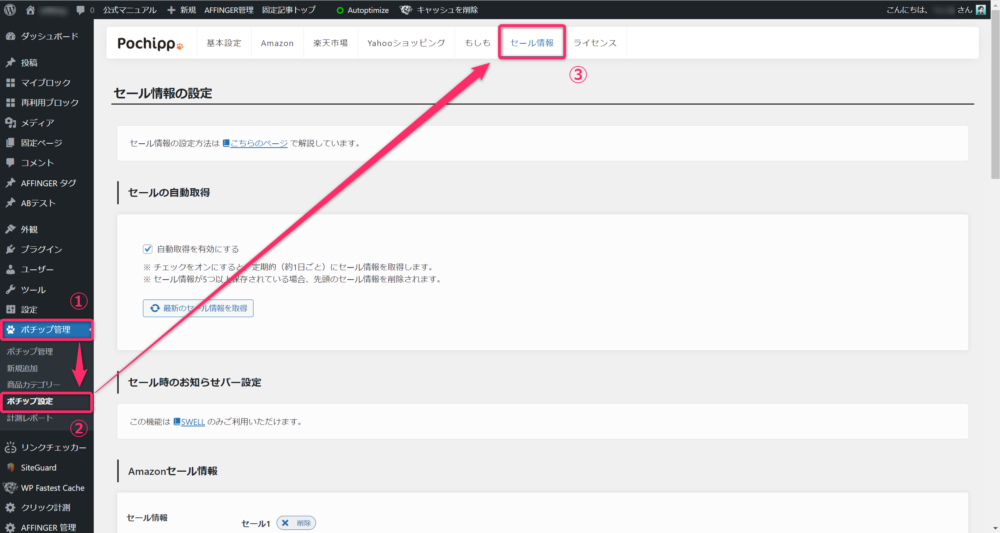
step
2任意のECサイトの「セール情報」の「追加」をクリック
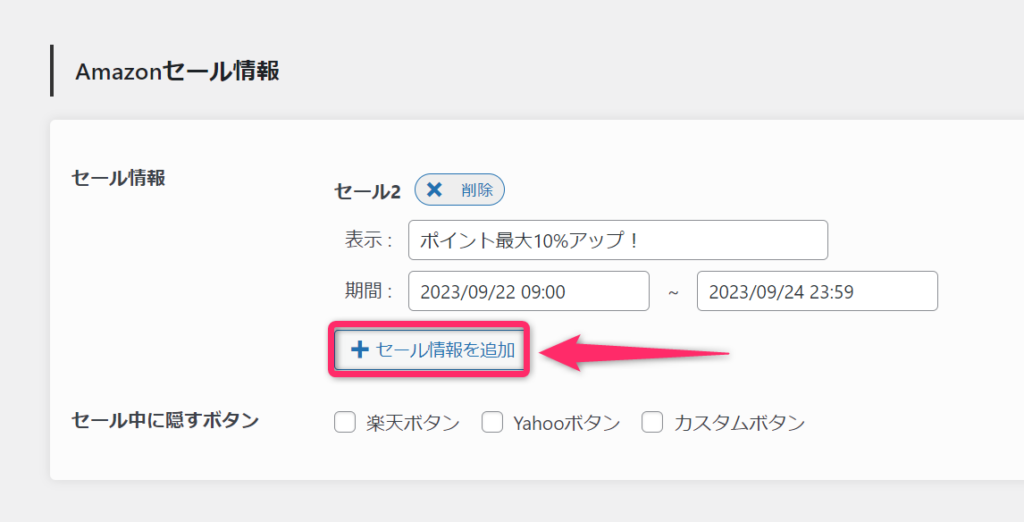
step
3セール欄が増えるので、セール情報を入力
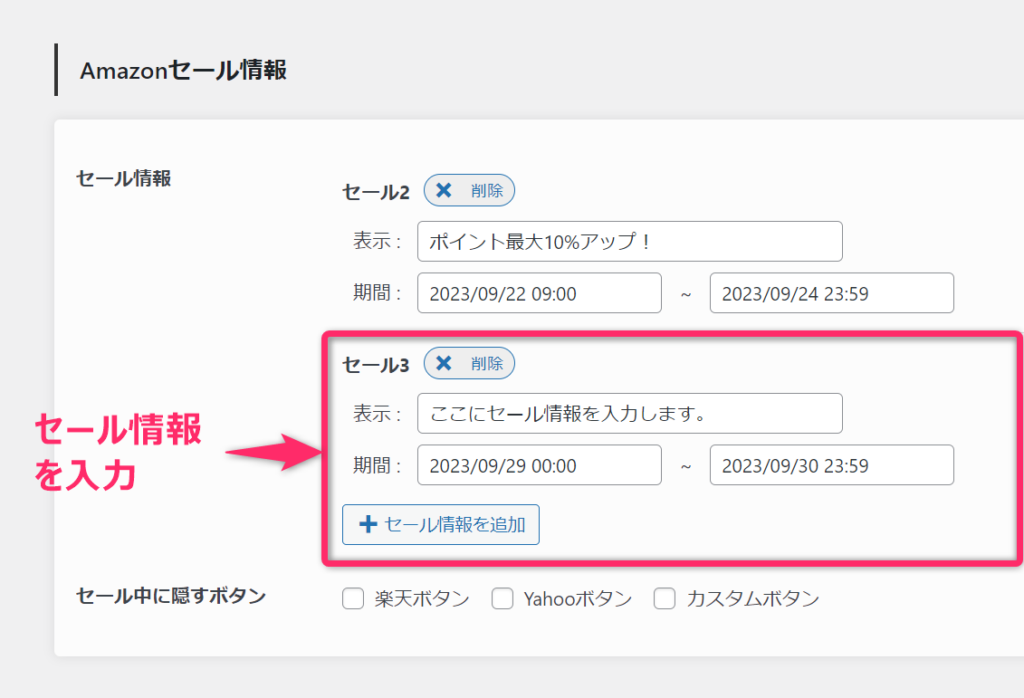
step
4「変更を保存」をクリック
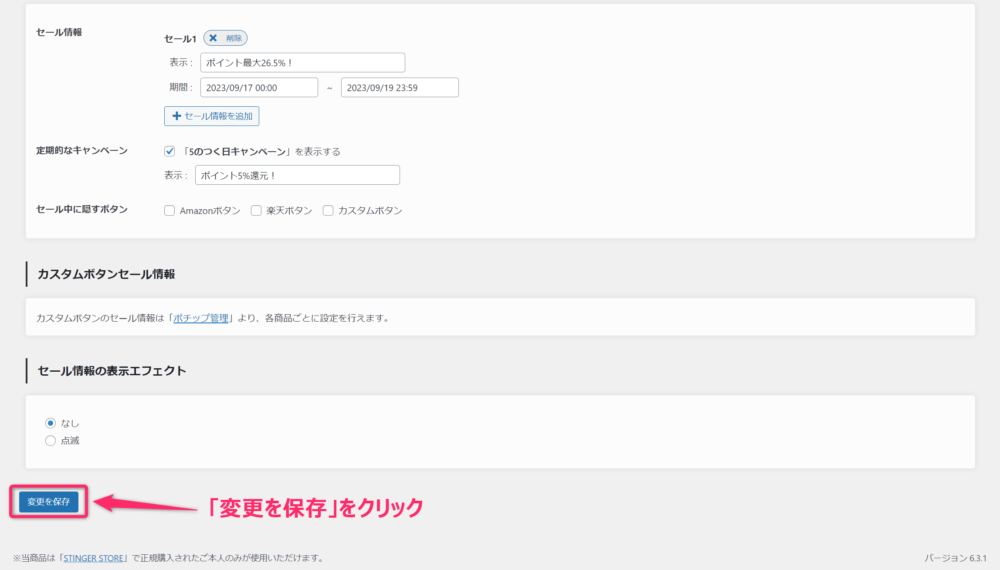
期間指定できるので、工夫して使えば、かなり工数を減らせそう。
セールお知らせバーの表示
セールお知らせバー表示の特徴
- WordPressテーマ「SWELL」限定
- Amazonプライムデーなどのセール情報をお知らせバーに表示できる
セールお知らせバー表示の使い方
すみません、ぼくはAFFINGER6ユーザーなので、セールお知らせバーについては、下記の公式記事をご覧ください。
【参考】【Pochipp Pro】セール時にお知らせバーを表示する方法 | ポチップ
口コミリンクの表示
口コミリンク表示の特徴
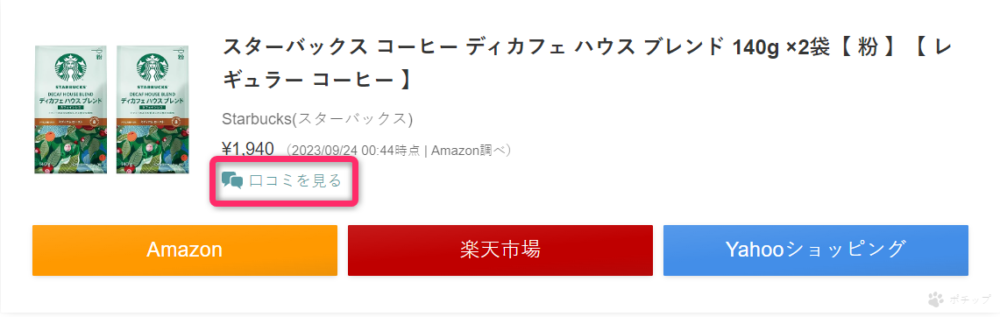
- Amazonの商品口コミへのリンクが表示される
- 口コミリンクからもアフィリエイト報酬が発生する
- 管理画面でワンクリックで「表示」「非表示」を切り替え可能
口コミリンク表示の使い方
表示・非表示の切り替えは鬼かんたんです。
各商品リンクの管理画面を開いて、「レビューリンクを隠す」をクリックすると、切り替えられます。
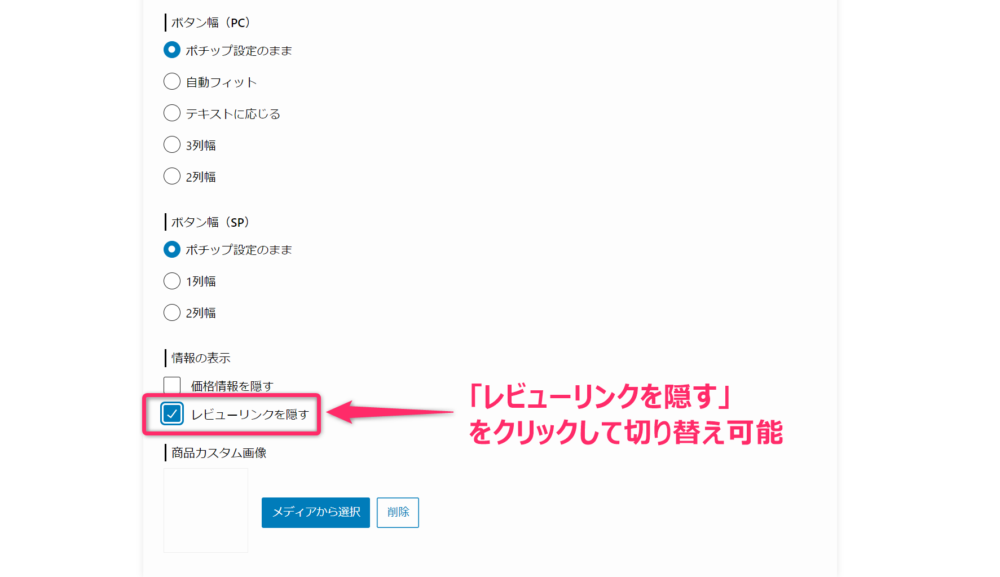
※ポチップの全体管理画面でも切り替え可能です。
クリック数・率の計測
クリック数・率計測の特徴
- 記事内ですぐに計測結果をチェック可能
- 管理画面からグラフでチェック可能
- クリック数・率などを確認して、内容やデザイン、リンク設置位置を修正できる
ちなみに、チェックできる項目は下記の5つ。
- リンク設置後のPV数
- リンクの表示回数
- ポチップブロック部まで読まれた割合
- リンクのクリック数(Amazon、楽天など、各リンクごと)
- 表示回数に対するクリック率
クリック数・率計測の使い方
step
1ポチップブロックを追加
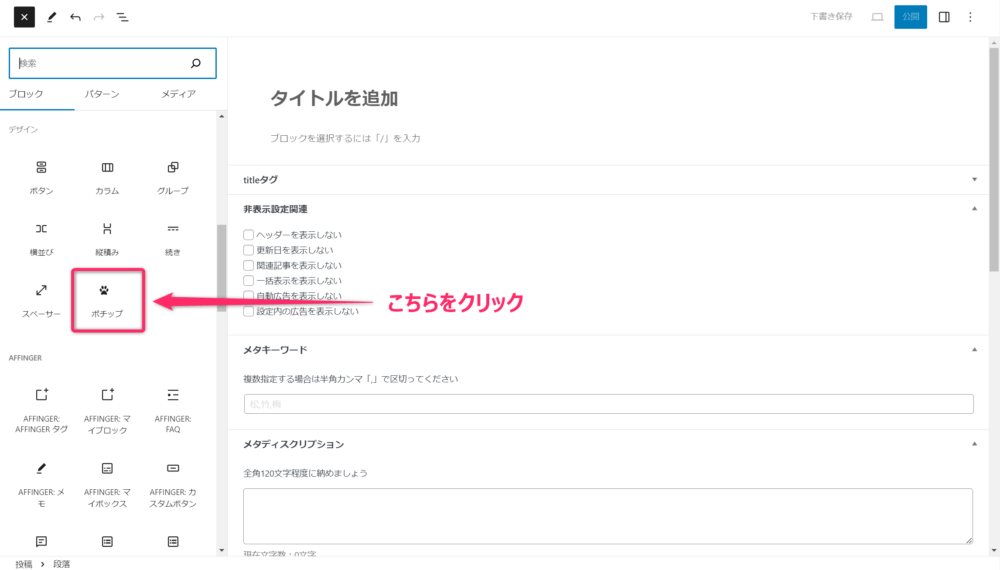
step
2任意の商品リンクを選択・設置
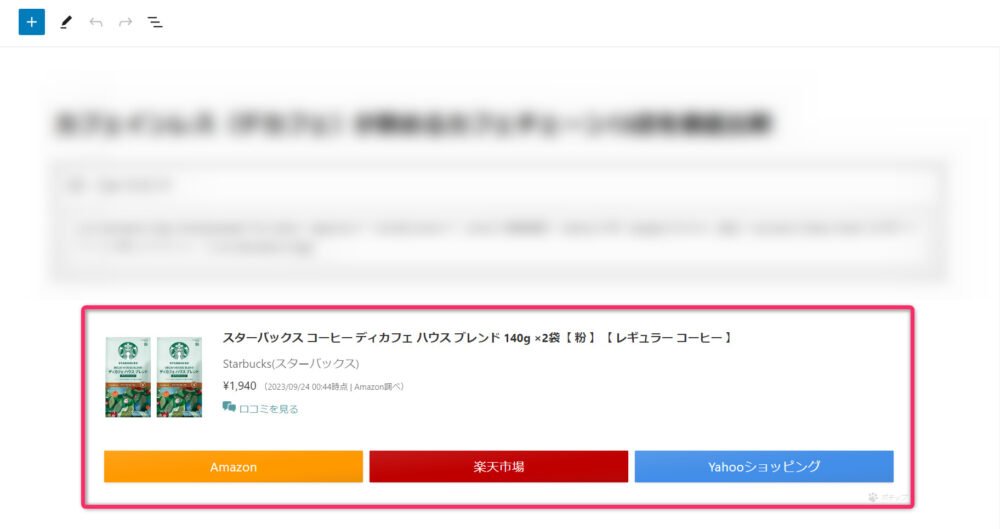
step
3サイドバーの「クリック率を計測する」をクリック
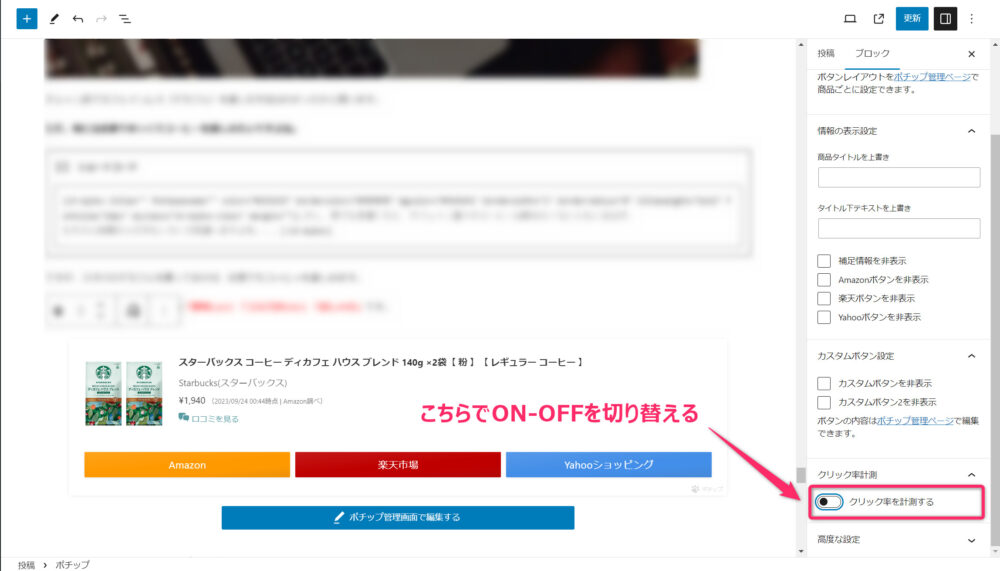
step
4しばらく待ってから計測結果を確認
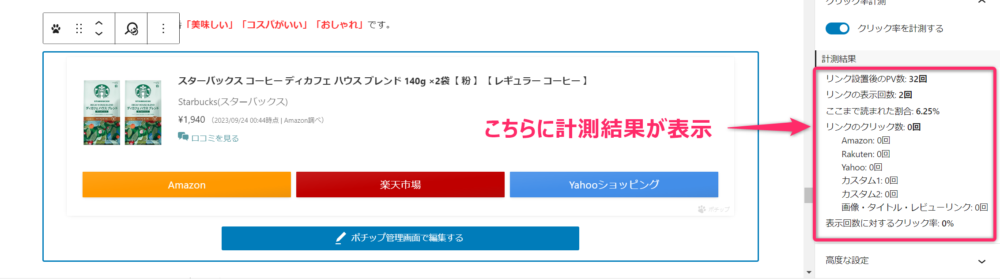
これで、商品リンクの分析ができます。
売上をあげるためには必須ですね。
商品画像のカスタマイズ
商品画像カスタマイズの特徴
- 商品画像をカスタマイズできる
- 自分のオリジナル写真を反映できる
写真撮影にこだわっているガジェット系ブロガーやインスタグラマーなどにぴったりの機能ですね。
商品画像カスタマイズの使い方
step
1任意の商品の管理画面を開く
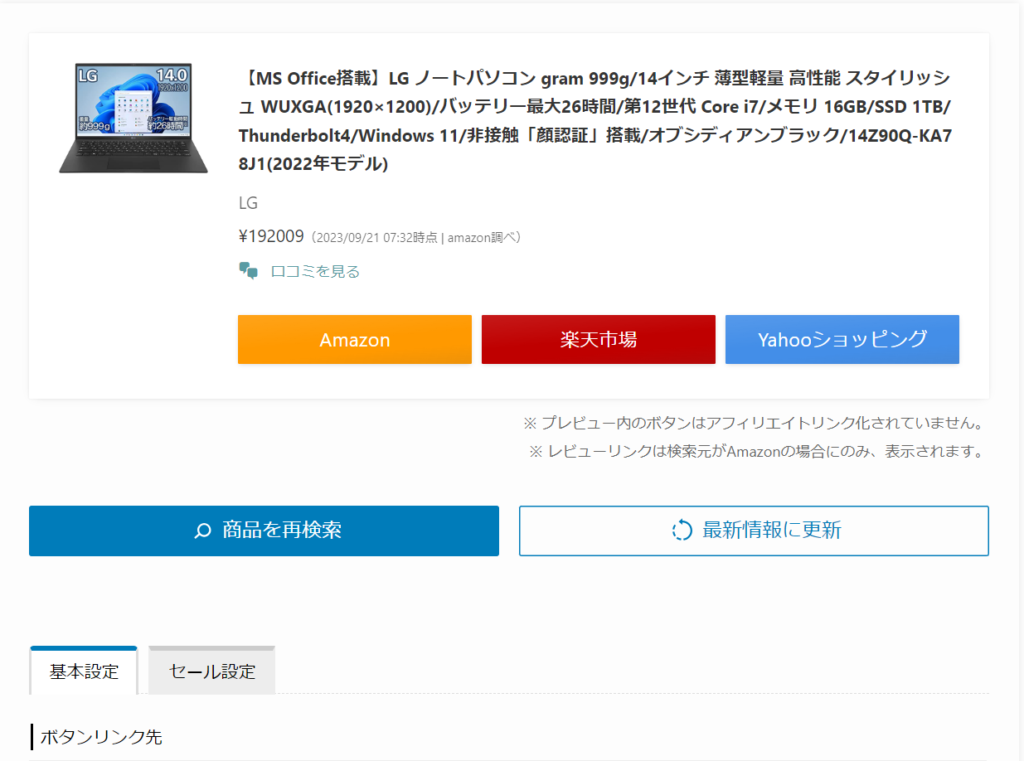
step
2商品カスタム画像の項目で、「メディアから選択」をクリック
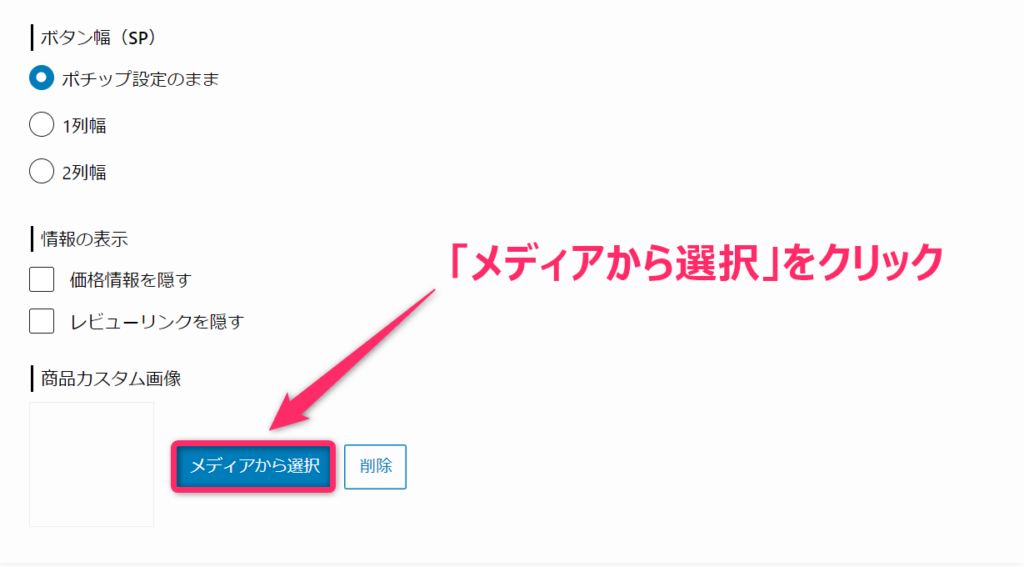
step
3任意の画像を選択
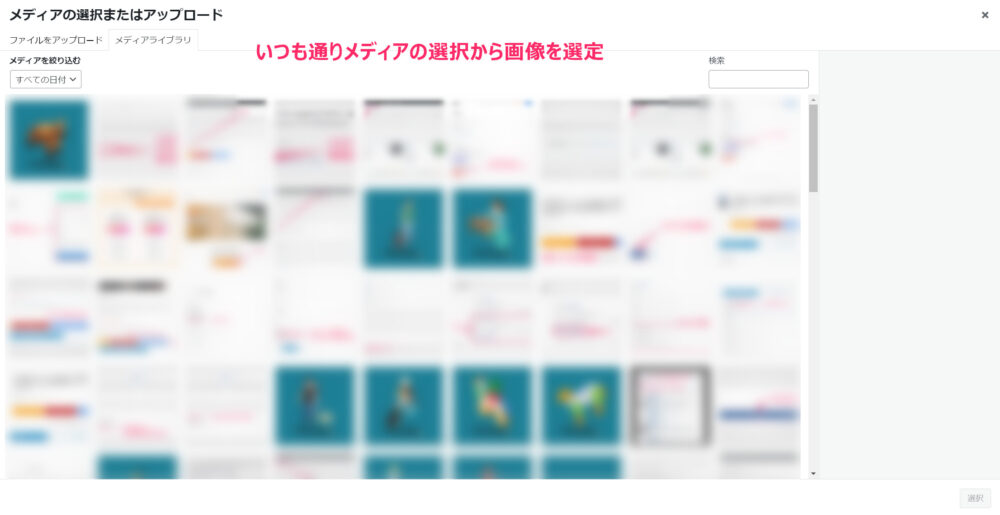
step
4画像が差し替わっていることを確認する
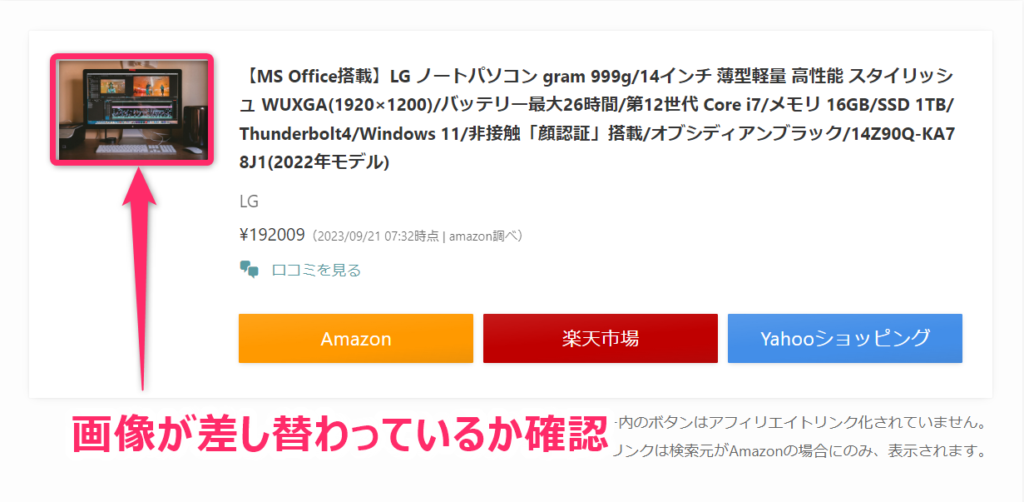
以上です。
こちらも上手に使えば、売上アップ・独自性アップを狙えますね。
Pochipp Proの口コミ・評判
サイトによっては「セールのお知らせバー」「口コミリンク」の2つだけで、年額4,000円の元を余裕でとれるからPochipp Proおすすめっす pic.twitter.com/PLXK079GHS
— マクリン(新井涼太) (@Maku_ring) March 26, 2023
【ブログをやる上で課金すべきもの】(優先度順)
1.きぐちさんの書籍
2.ウーバーサジェスト
3.デュアルモニター
4.Cnava Pro
5.有料テーマ
6.オンラインコミュニティ
7.Pochipp Pro
8.検索順位チェックツール
9.Useful Blocks Pro※個人的見解です
— カケル🐷FIRE投資家×6桁ブロガー×4サイト運営 (@kakeru_index) February 7, 2023
断言。
Pochipp Proは価格以上の価値があります。 https://t.co/3NcUA86lQW— スズキマコト@Blogger&YouTuber (@MakotoYoutuber) April 28, 2023
ついにPochipp Proを購入しました🥺
やっぱ『口コミを見る』リンクの表示機能はアツすぎる!コレは絶対に収益upするやつ🔥というか、それ考えたら年額4000円ってかなり安いのでは…?_φ(・_・
(導入するか悩んでいるなら、値上げ前にかけこみ購入すべし) https://t.co/dVg1yFslgF
— てんぷら@ブログ (@ohagi_tempura7) March 22, 2023
Pochipp Pro(ポチッププロ)
最後の最後に私自身がセルフバックを利用して購入しました🙌
初めての月間5桁を達成!!😭
私の記事から購入していただいた皆様のおかげです、本当にありがとうございます☺️✨サーバー代以外での初めてブログ運営での課金となり、モチベーション上げつつ頑張りまーす⤴️ pic.twitter.com/XbNVSjhu0y
— はっちゃん➗ブログ交流用=Cocoonの民 (@hacchan_415) March 31, 2023
Pochipp Pro買いましたー✨
Rinker からPochipp Proへ— ながパパ (@nagapapa1192) March 30, 2023
X(旧Twitter)でPochipp Proの口コミ・評判を集めてみました。参考にしてください。
主な意見をまとめると、以下のとおり。
- 余裕で元を取れる
- 「口コミを見る」がありがたい
- 確実に導入したほうがいい
「課金するだけの価値がある」という意見が多かったですね。これはぼくも心から同意です。
※ちなみに、悪い口コミも必死に探してみましたが、ほとんどなかったです。(Pochipp開発当初は、エラー等で微妙な口コミがありましたが、今はそういうことがないようです。)
Pochipp Proを導入したぼくのレビュー

ここからは、Pochipp Proを使った僕の感想をサクッと書きますね。
ぼくが感じたのは下記のとおり。
かんたんにレビューしていきます。
セール情報の自動取得が神すぎる
まずは、セール情報の自動取得が神すぎる件です。
理由はシンプルで、時短効果がすさまじいから。
感覚値ですが、下記のような感じです。
- Pochipp Pro導入前:所要時間 約5~10時間/月
- Pochipp Pro導入後:所要時間 0分
普通に1記事新たに書けるくらいの時間が浮きます。
この時点で、明らかに550円/月 以上の価値はありますね。
本当に導入してよかったです。
個人的No.1が「カスタムボタンのセール設定」
しかし、神機能はこれだけではありませんでした。
個人的に最も有益だと思った機能が「カスタムボタンのセール設定」。
なぜなら、ぼくの収益源の一つが「KindleUnlimited」と「Audible」だからです。
ある程度ブログ・アフィリエイト歴が長い人なら、「たしかにPochipp Pro導入したほうが売上あがるよな」とわかるはず。
実際、クリック数は高くなります。
Amazonや楽天以外に物販をしたい人は、ぜひPochipp Proを導入しましょう。
月550円のもとはすぐに取れそう
ということで、月550円のもとはすぐに取れそうです。
具体例としてぼくの場合を挙げます。
- 時短:毎月5~10時間短縮
売上アップ:Kindle Unlimitedの成約につながりやすくなった
もちろん効果は人それぞれですが、ブログ初心者であろが、ブログ上級者であろうが、Pochipp Proの料金分は確実にペイできます。
最悪解約も可能なので、まずは導入してみましょう。
Pochipp Proの導入方法
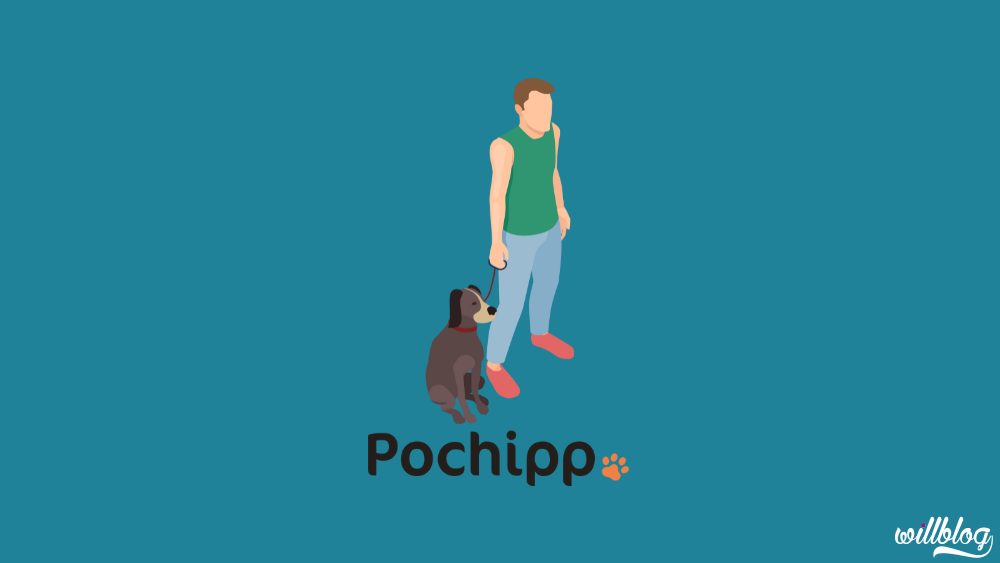
それでは、Pochipp Proの導入方法を解説します。以下の手順で進みましょう。
Pochipp Proの申し込み
step
1事前準備をする
まずは、Pochipp本体を導入しておきましょう。インストールや設定方法は下記でまとめています。
-

Pochipp(ポチップ)の設定~使い方まで完全解説【移行方法あり】
続きを見る
step
2Pochipp Proのページにアクセス
step
3「今すぐPochipp Proを利用する」をクリック
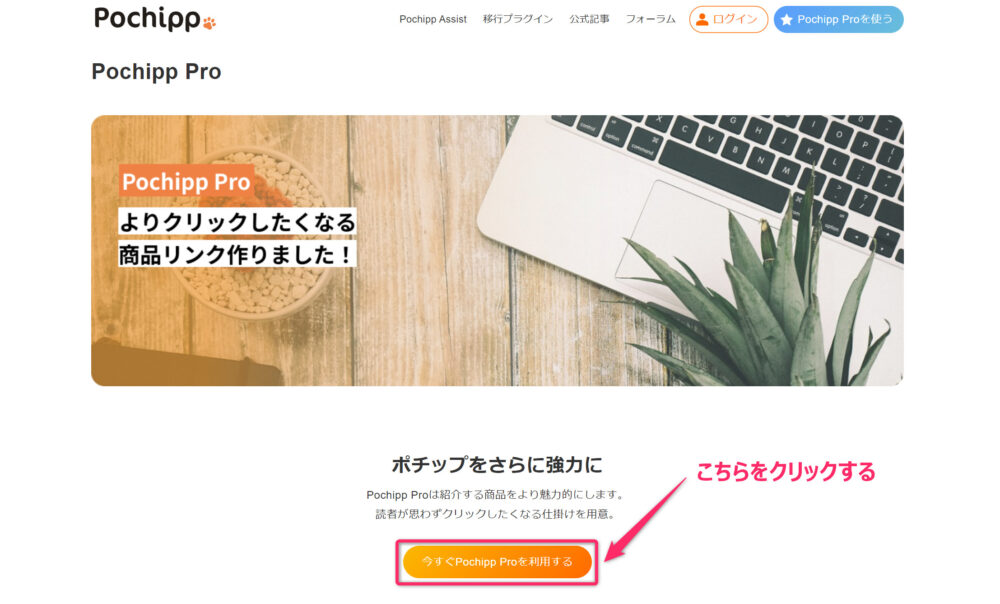
step
4料金プランを選択する
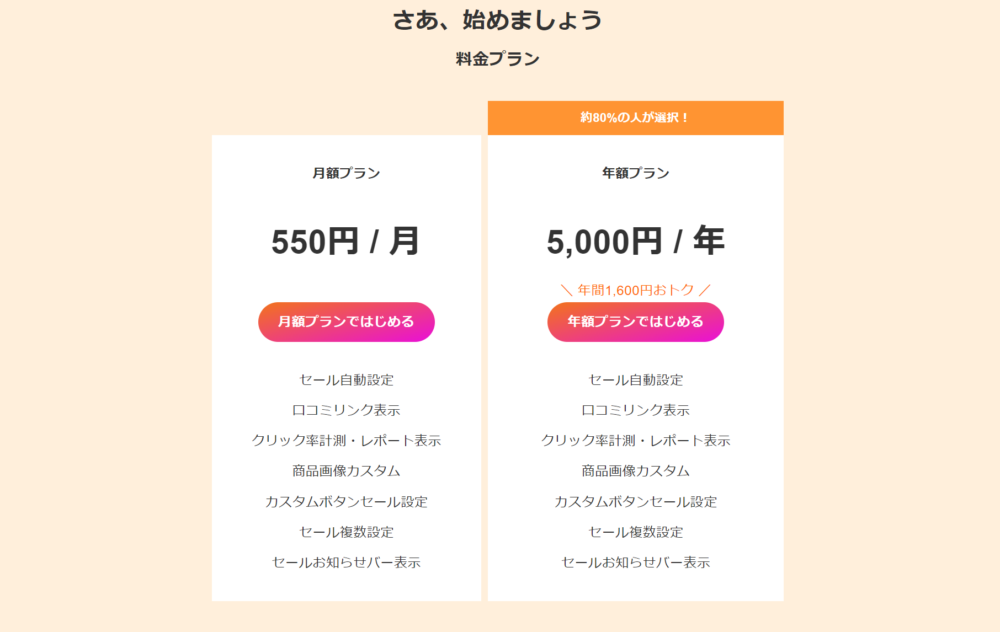
step
5Stripeで決済をする
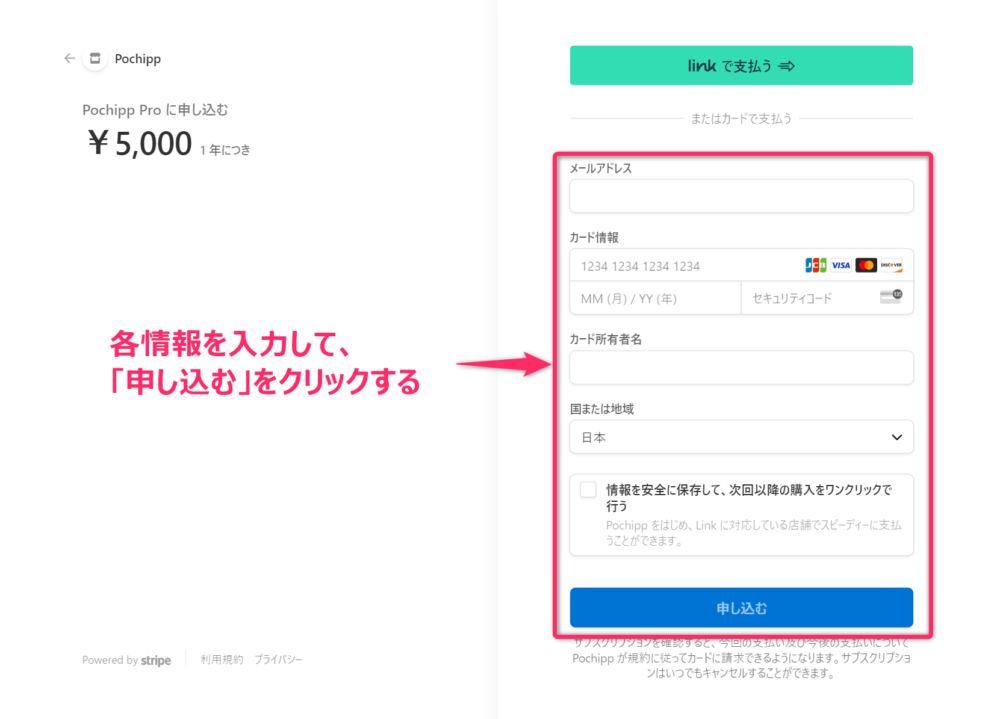
step
6ライセンスキーが発行される
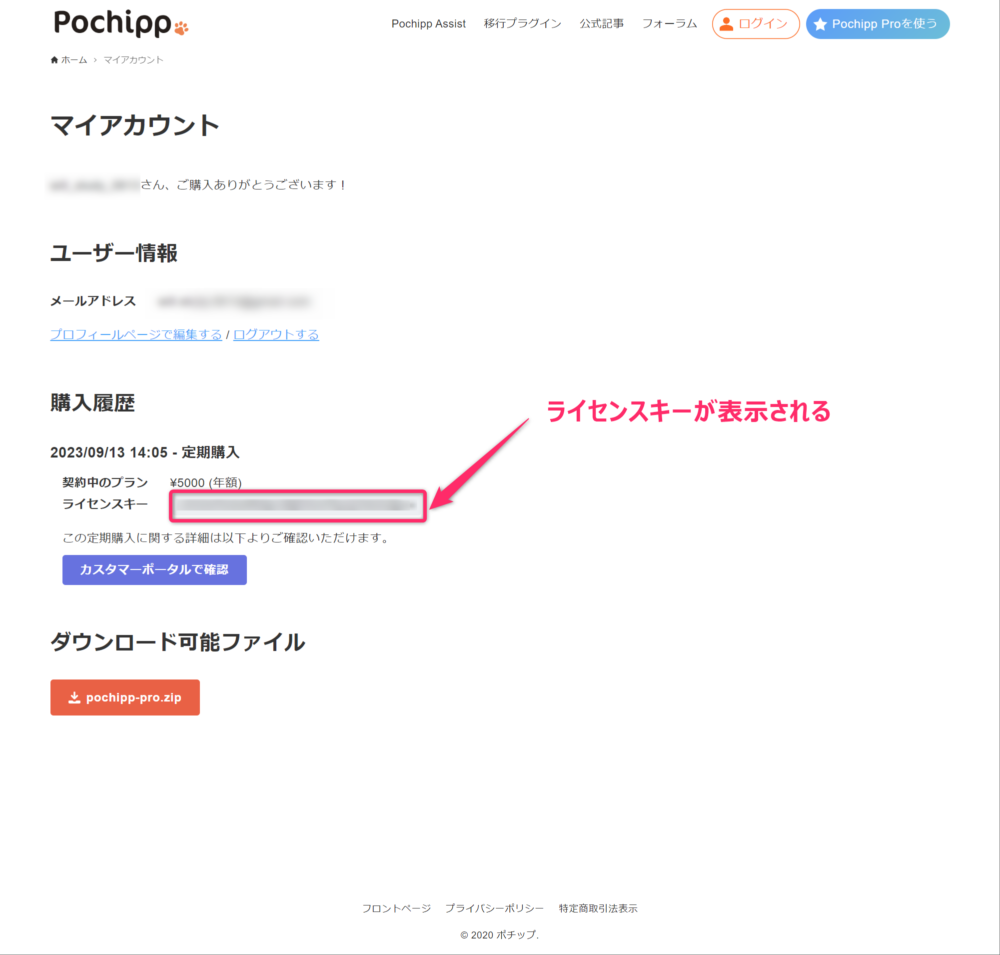
Pochipp Proのインストール
step
7マイアカウントページのZipファイルをダウンロードする
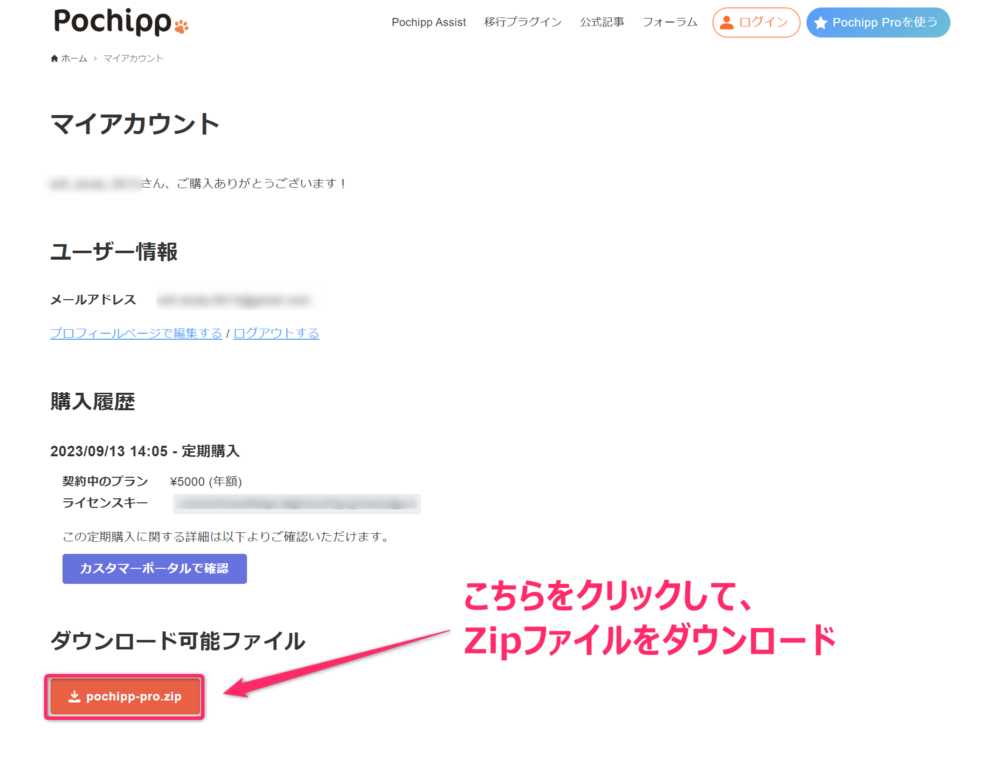
step
8プラグイン管理画面からプラグインアップロード画面に移動する
「管理画面」→「プラグイン」→「新規追加」→「プラグインのアップロード」をクリックの順でいけます。
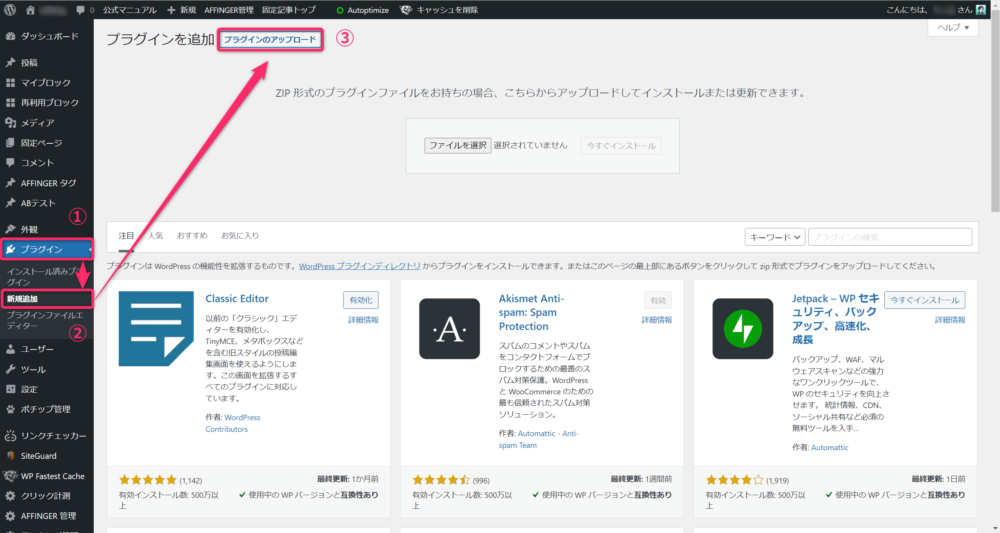
step
9Zipファイルをアップロードする
「ファイルを選択」で先ほどダウンロードしたZipファイルをアップロード。
その後、「今すぐインストール」をクリックしてください。
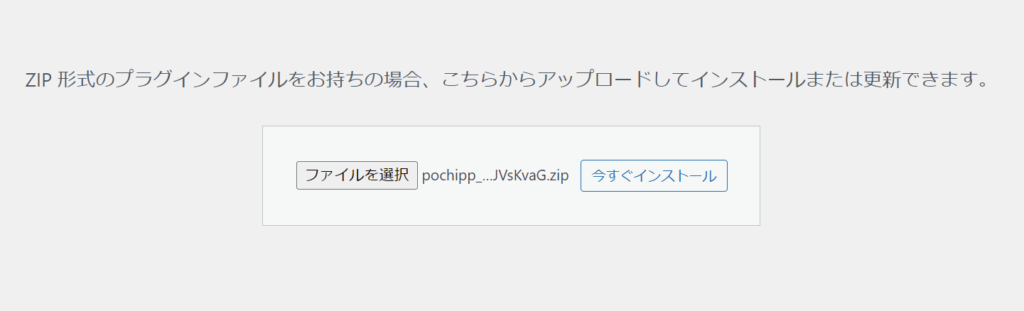
step
10プラグインを有効化する
無事にインストールされたら、「プラグインを有効化」をクリックしてください。
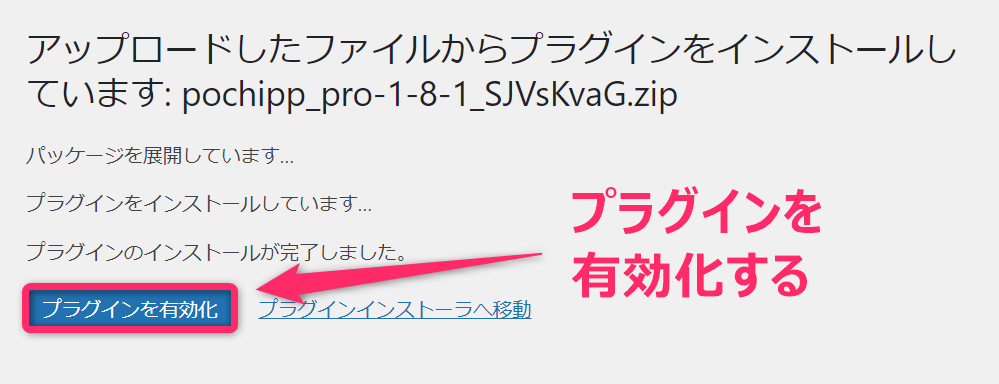
Pochipp Proの設定
step
11ライセンスキーを取得する
ライセンスキーは以下の2パターンで取得できます。
- マイアカウントページに記載されているライセンスキーをコピーする
- 購入完了メールに記載されているライセンスキーをコピーする
step
12Pochippの管理画面から「ライセンス」にアクセス
「ポチップ管理」→「ポチップ設定」→「ライセンス」
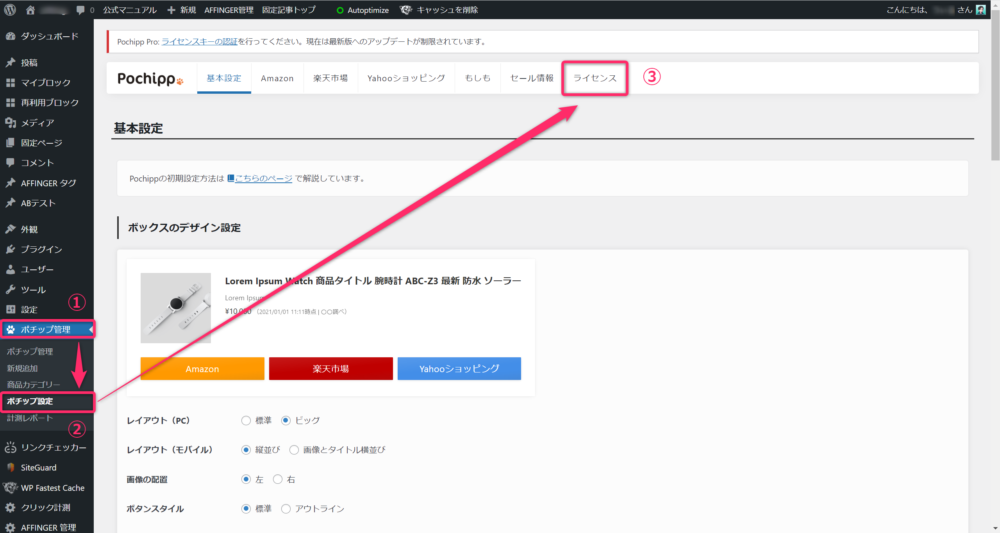
step
13入力欄にライセンスキーを入力する
「Pochipp Pro ライセンスキー」にライセンスキーを入力してください。
その後、「変更を保存」をクリックします。
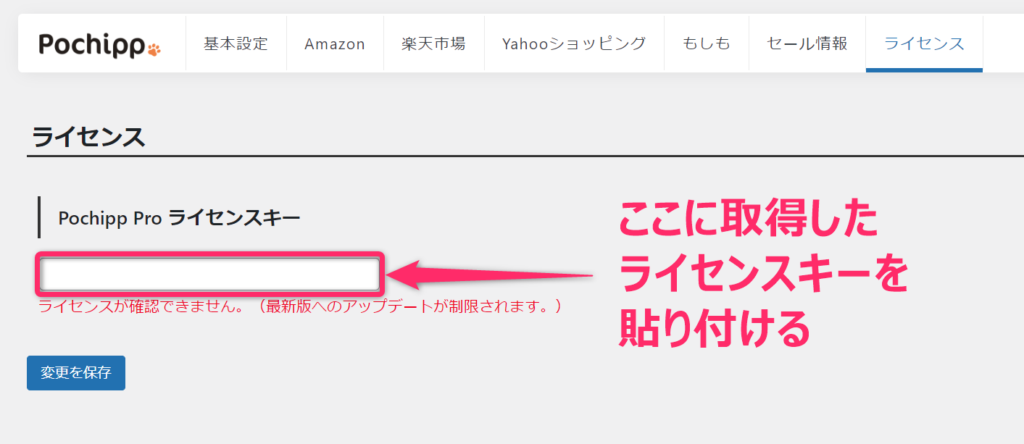
「ライセンスキーが確認できました。」という文言がでれば、設定完了です。
お疲れ様でした。
Pochipp Proの導入は早ければ早いほどいい

ということで、まとめます。
Pochipp Proはすぐに元が取れるので、導入は早ければ早いほどいいです。
特にブログ初心者の場合、物販アフィリエイトは0→1を達成しやすいので、力をいれるべき。
ぼくもGoogleアドセンスを除いて、最初に売上がたったのはAmazonアソシエイトでした。
大切な作業時間をセールの更新や物販リンクの修正などで消耗しないように、Pochipp Proを導入していきましょう。
それでは、また。
