■大学院生向けコミュニティを立ち上げました!【無料】
「大学院生になったけど、将来が不安…」と悩んでいませんか?当コミュニティは、就活情報、自力で稼ぐための情報、その他の有益な知識を共有しあう初の院生特化コミュニティ。「もっと視野を広げたい」と考えている大学院生の方はぜひ参加してみてください。
下記から無料で参加できます。
» 無料の大学院生コミュニティに参加する
※案内のための公式LINEに飛びます。

本記事の内容
本記事の執筆者
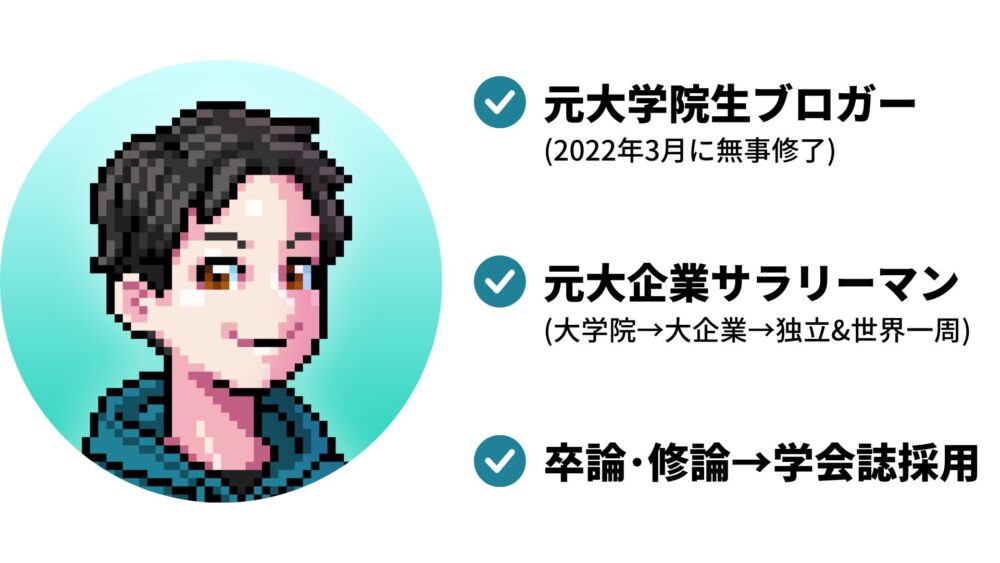
うぃる(@willblog13)
この記事を書いているぼくは、2022年3月に大学院を修了し、現在は東京のとある大企業で働いています。
そんなぼくですが、大学院生時代はiPadで論文を管理していました。
とはいっても最初からスムーズに管理出来たわけではないです。なんとか試行錯誤した末、iPadの論文管理するのが最適という結論になりました。
そこで今回は、あなたがそんな苦労をせずに済むように、ぼくが蓄えてきたiPadでの論文管理方法を伝授していきます。
この記事を読めば、スムーズな論文管理ができるようになり、研究がはかどるようになりますよ。
※主に学部生・修士レベルを想定して記事を書いています。
iPadで論文管理をするメリット
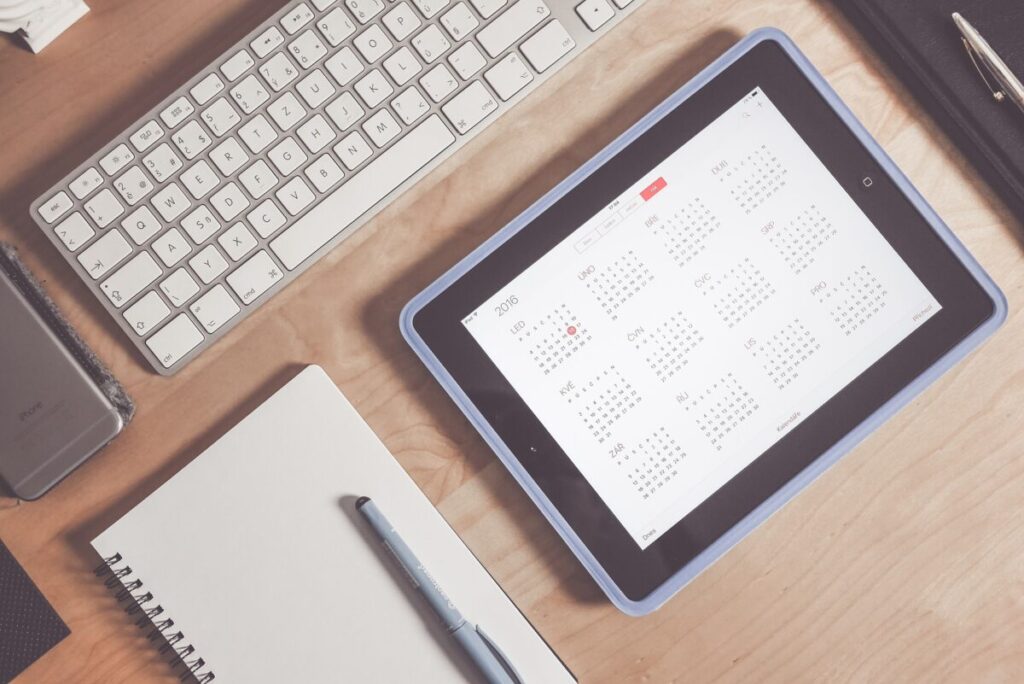
論文を管理するにあたって紙・PC・iPadで使う場合を比較してみました。
| 紙 | PC | iPad | |
| 持ち運び | △ | ◯ | ◎ |
| 書き込み | ◎ | △ | ◯ |
| 連携しやすさ | △ | ◎ | ◎ |
上記のとおり、iPadは紙とPCのいいとこ取りができるのです。
大量の論文を持ち運べる
iPadで論文を管理するメリットの一つ目は「大量の論文をiPad一枚で持ち運べること」です。
実際、大学院生は大量の論文を読みます。
しかし、それをすべて紙に印刷していたら時間ももったいないし、かさばりますよね。さらにその大量の論文をファイリングするのも至難の業です。
その一方で、iPadに電子データとして保存してしまえば、「印刷不要」「ファイリング不要」「紙不要」で管理することができます。
さらにさらに、電子データであれば検索をかけるファイルを見つけることができます。
いざというときに見つからないという心配もありません。
また、長い距離通学する人にとっては荷物は少ない方がいいですよね。そんなときはiPadを活用しましょう。
「いやパソコンでも管理できるからわざわざiPadで管理しなくてもいいんじゃない?」という意見もあると思います。
そこで2つ目のメリットが登場です。
論文へ簡単に書き込みができる
iPadで論文を管理するメリットの2つ目は「論文へ簡単に書き込みができる」ということです。
たしかに論文を管理するのはPCも便利ですが、PCの難点は書き込みがしづらいこと。
かといって、書き込みのしやすい紙だとかさばってしまう。
ということで、iPadの出番です。iPadはPCのような管理・検索のしやすさを備えつつ、書き込みができます。
実際、難しい論文は、図やメモを書き込みながらでないと理解しづらいものもあります。
なので、紙に印刷した論文と同じように書き込みができるようにするためにiPadが必要になるわけです
書き込みは純正のApple Pencilがオススメです。
» 純正Apple Pencil(第2世代) ※たまにセール中
PCやスマートフォンとも連携できる
iPadで論文を管理するメリットの3つ目は「PCやスマートフォンとも連携できる」ことです。
論文を紙に印刷していた場合、以下のデメリットがあります。
- その紙自体を持ち歩く必要がある
- 紙のメモは電子データに反映されない
- 読む場所が限定される
しかし、論文って意外と色んな場面で必要になるときがあるんですよね。
- PCでの作業中に見返したい
- 外出先で確認したい
- テレワーク時に確認したい
など。
iPadで論文を管理すれば、iPad上のデータをPCやスマートフォンに同期することができます。その結果、時間や場所を問わず論文を読めるようになります。
論文の読み方はこちら
-

論文の読み方でおすすめなのは「落合陽一式」【元大学院生が紹介】
続きを見る
論文管理のためにオススメなiPadや必要なもの

論文管理のために必要なものは以下の通り。
それぞれ具体的に紹介していきます。
①論文管理におすすめは「iPad Air」
まずは、今回の主役でもあるiPad本体が必要となります。
ただ、iPadといってもiPad AirやiPad Proのような種類の違いもありますし、ストレージが何GBかなどの違いもありますよね。
もちろんあなたに合ったものを選んでもらえればいいのですが、参考までにぼくが思う最適解と実際にぼくが買ったiPadのスペックを表にまとめます。
| 最適解 | 実際にぼくが 買ったiPad | |
| 種類 | iPad Air | iPad Pro |
| ストレージ | 256GB | 256GB |
| ネットワーク接続 | Wi-Fi | Wi-Fi |
種類
まず種類に関しては、iPad Airがおすすめです。Airは軽量な上に、十分な性能と大きめの画面を兼ね備えています。さらに後述するApple Pencil第2世代に対応しているのも大きいですね。
ちなみに、ぼくは論文管理以外にも動画編集や画像編集などクリエイティブなことに使いたかったので、iPad Proにしました。とはいえ、高額なので無理せずAirにするのをおすすめします。
ストレージ
続いてストレージについてはオススメは256GBです。
iPadを手に入れると論文管理以外にも「動画鑑賞」「画像管理」「クリエイティブ作業」とかに使いたくなります。そんなときのためにもストレージは多めに確保しておいた方が良きです。
ネットワーク接続
最後にネットワーク接続はCellularモデルではなくWi-Fiモデルで十分です。
そもそも大学院での研究するときは、Wi-Fi環境で作業することがほとんど。さらに、今はスマホのテザリングも利用できるからです。
※Amazonなら最新のiPad Airも買えますが、型落ちのiPad Airも入手できます。もしお金に余裕がない人は、少し前のモデルでもいいかもです。
②Apple Pencil
iPadを購入する際、同時にApple Pencil第2世代を買うのがオススメです。
なぜなら、書き込みのしやすさが圧倒的に違うから。他の格安タッチペンもありますが、やっぱりApple Pencil第2世代は値段が高いだけの便利さがあります。
純正のApple Pencilであれば、Amazon購入がオススメです。たまにApple Pencilはセール対象になるんですよね。ちなみに、ぼくが見たときは税込19,880円→税込み17,158円で販売されてましたよ。
③オンラインストレージサービス
iPadで論文を管理する際には、オンラインストレージサービスが必須になります。オンラインストレージサービスのおすすめは以下の通り。
- Google Drive→ぼくも課金して使っています
- One Drive →大学で使われている場合が多い
- iCloud→PCもMacならオススメ
オンラインストレージサービスはいわゆるクラウド管理ってやつですね。導入することでiPadだけでなく、PCやスマホとの連携が容易になります。
※ちなみに、研究には高性能なPCも必要ですよね。「PCも揃えたい!」と思う大学生や大学院生の方は下記を参考にしてください。おすすめのハイコスパPCをまとめています。
-

【2024年】大学院生におすすめのノートパソコンとその選び方【コスパ】
続きを見る
④PDFリーダーアプリ
続いてがPDFリーダーアプリです。
PDFリーダーアプリを導入する理由は、論文が大概PDFで出力されるからです。さらに、PDFリーダーアプリはPDFへの書き込みや編集のしやすさもメリット。
オススメのPDFリーダーアプリが以下の通り。
- PDF Expert→ぼくも使っています
- Adobe Acrobat Reader →定番PDFリーダー。古いPDFにも対応。
- iLove PDF→機能が豊富
どれも基本無料で使えますが、一部機能は課金の必要ありです。正直どれでもOK。
個人的にオススメはGoogleドライブ、One Driveに対応している「PDF Expert」「Adobe Acrobat Reader」です。
⑤ノートアプリ
iPadで論文を管理して読み進める上では、ノートアプリも不可欠です。この際、ノートも紙ではなくiPadに統一してしまうのもありですよ。
- Flexcil→無料。PDFとの連携がしやすい。
- GoodNotes5 →有料。数多くのYouTuberがおすすめしている。
- OneNote→Microsoft社提供。WindowsPCとの連携がしやすい。
ノートアプリはかなり好みが分かれるので、いろんなものを試してみましょう。まずは上記の3つから試してみてください。
論文管理アプリ【必要に応じて】
一応論文管理アプリというのも存在します。
論文管理アプリでは、以下のような機能があります。
- 論文中に貼ってあるリンクをタップするとそのリンク先に飛ぶことができる
- Microsoft社のWordで論文を執筆する際にも引用文献を挿入することが簡単に行える
例えば以下のアプリです。
- GoodReader
- EndNote for iOS<
ただ、オンラインストレージとPDFリーダーさえあれば論文管理・書き込みは十分なので、ぼく個人的には不要かと思います。
研究室で周りの人が使っていたら導入を検討するのはありかなって感じです。
iPadで論文を管理するための環境構築方法

最後にiPadで論文を管理するための環境構築方法を手順に沿って解説していきます。
全体的な流れは以下のとおりです。
- iPadを購入する
- iPadに必要なアプリを導入する
- オンラインストレージに論文を保存する
- 論文をPDFリーダーで開く
- 読む・書き込む・保存する
- 論文の内容をまとめる
①iPadを購入する
まだiPadを購入していない人はまずはここから始めましょう。
先程の紹介したように、オススメはiPad Air。
最近は値段も上がってきているので、最悪型落ちモデルとかメルカリとかで中古購入するのもありですよ。
とにかく購入しないことにはこのステップは進めません…。
※ちなみに・・・最近は他のメーカーのタブレットもありますが、タブレット市場は未だにiPad一強です。実際あらゆるガジェット系ブロガー・YouTuberも言っていることなので、とりあえずはiPadだけ眼中に入れておけばOKです。
もっと安く購入したい場合
楽天Rebatesを使えば、少しですが安く購入できます。
具体的にいうと、楽天Rebates経由でAppleストアを利用すると、1%ポイントキャッシュバックがあるんです。つまり、10万円近いiPad Airを購入するなら1,000円がバックされるということ。
他にもいろんなECサイトが使えるので、まだ使っていない人は登録しておいた方が損しませんよ。
» 楽天Rebatesはこちら
②iPadに必要なアプリを導入する
iPadを購入したら論文管理に必要なアプリを導入していきましょう。基本は先程紹介したアプリを入れればOK。
参考例としてぼくが導入しているアプリ一覧がこちら。
- オンラインストレージ→Googleドライブ
- PDFリーダー →PDF Expert
- ノートアプリ→GoodNotes5
実際ぼくが大学院生中に使っていたものなので、信用できるアプリですよ。
③オンラインストレージに論文を保存する
続いてはオンラインストレージに論文を保存しましょう。
論文を保存するのはPC上でもiPad上でもどちらでも大丈夫です。なぜなら、オンラインストレージは同期ができるから。
例えば、PCで論文を収集して保存してもそれがiPadにも反映されます。
個人的には、画面サイズや操作性が良いPCでの収集がおすすめ。
そういった使い分けに関しても、ぜひいろいろ試して最適解を見つけてくださいね。
論文の探し方はこちら
-

【必読】論文の探し方・検索方法にはコツがある話【院卒が語る】
続きを見る
④論文をPDFリーダーで開く
続いてはPDFリーダーで論文を開きましょう。PDF Expertの場合、下記のように進めればOKです。
step
1PDF Expertを開き、「接続先を追加」をタップ
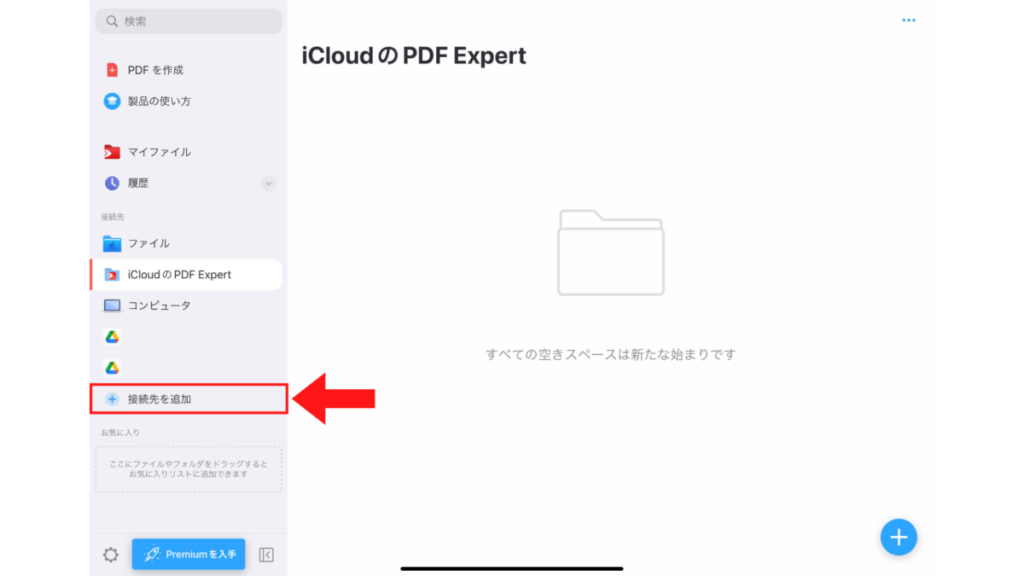
step
2任意のクラウドストレージを選び、ログインする
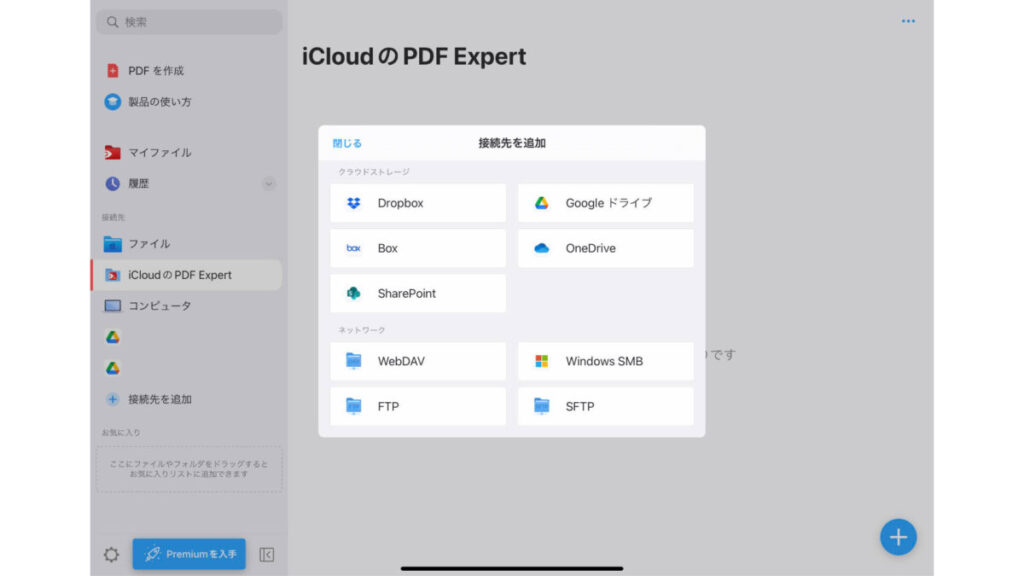
step
3クラウドストレージ上にある任意のPDFを探して開く
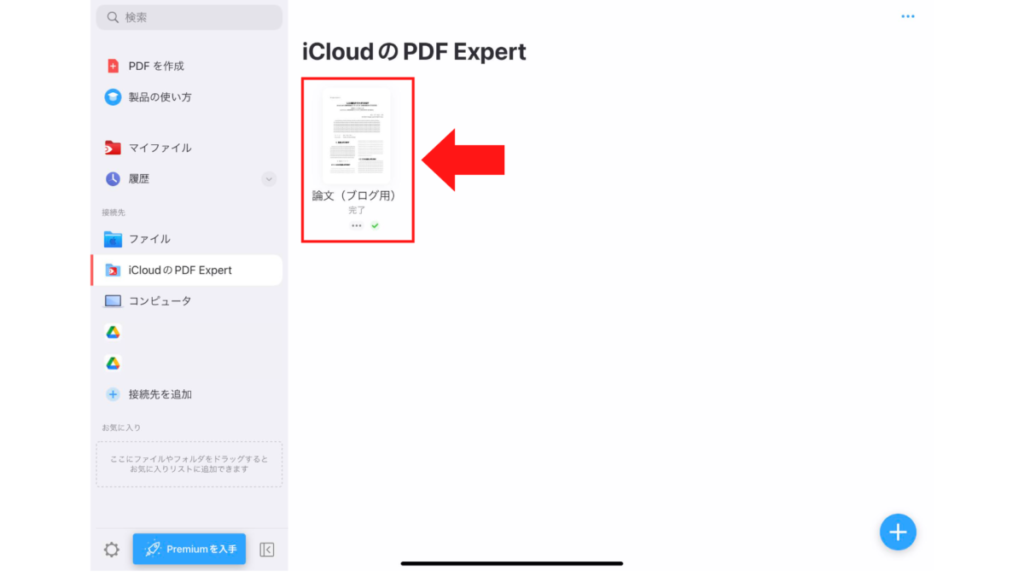
任意のPDFが開けば完了です。
⑤読む・書き込む・保存する
続いてはPDFリーダーで論文を「読む」「書き込む」「保存する」をやってみましょう。
PDF Expertの場合、「書き込む」「保存する」は下記のとおりです。
実行したいコマンドを選択して、PDFに書き込む
例1:フリースタイル描画
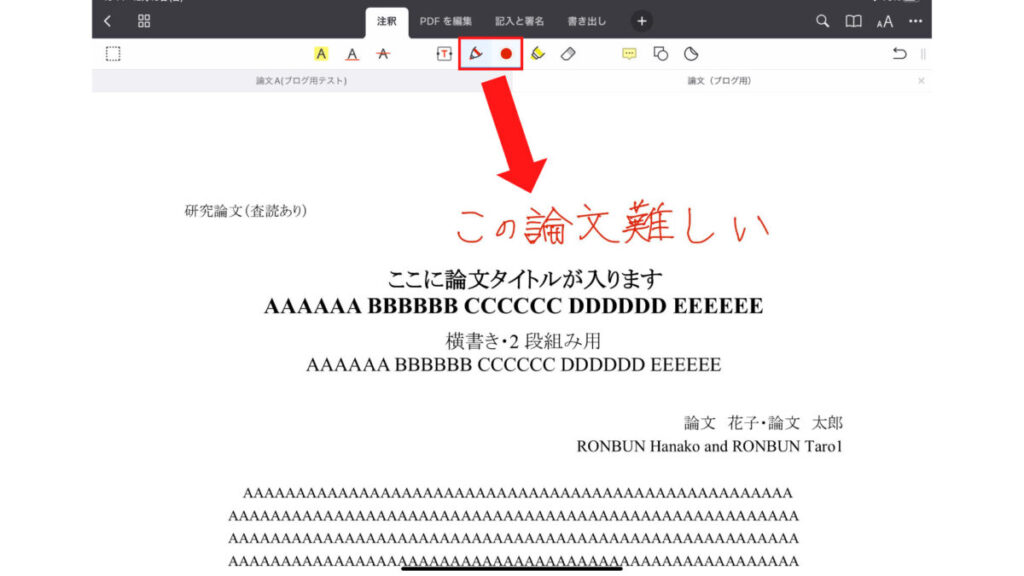
例2:文字マーカー
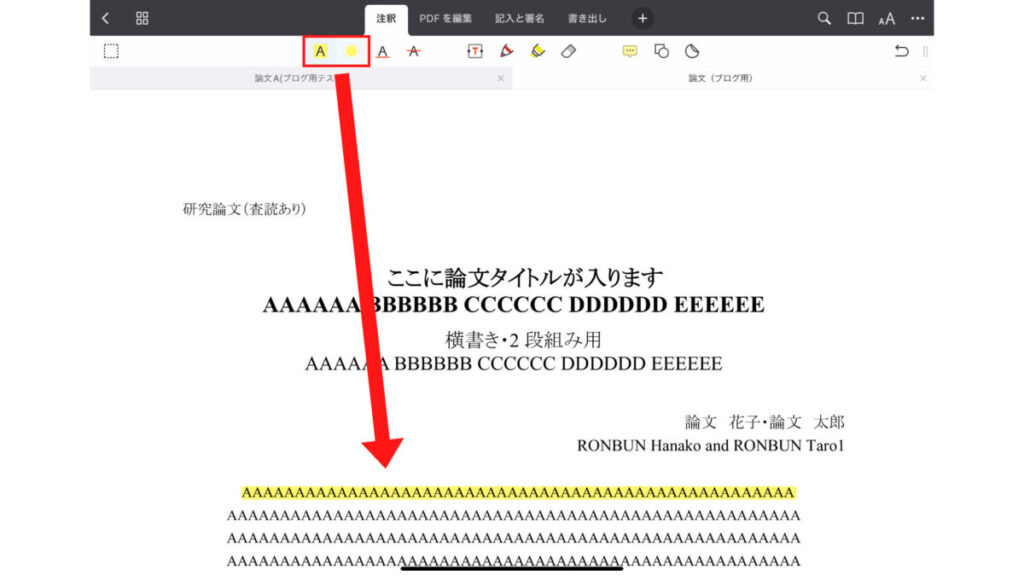
戻るボタンを押して、保存する
※戻るボタンを押せば、自動的に変更が保存されます
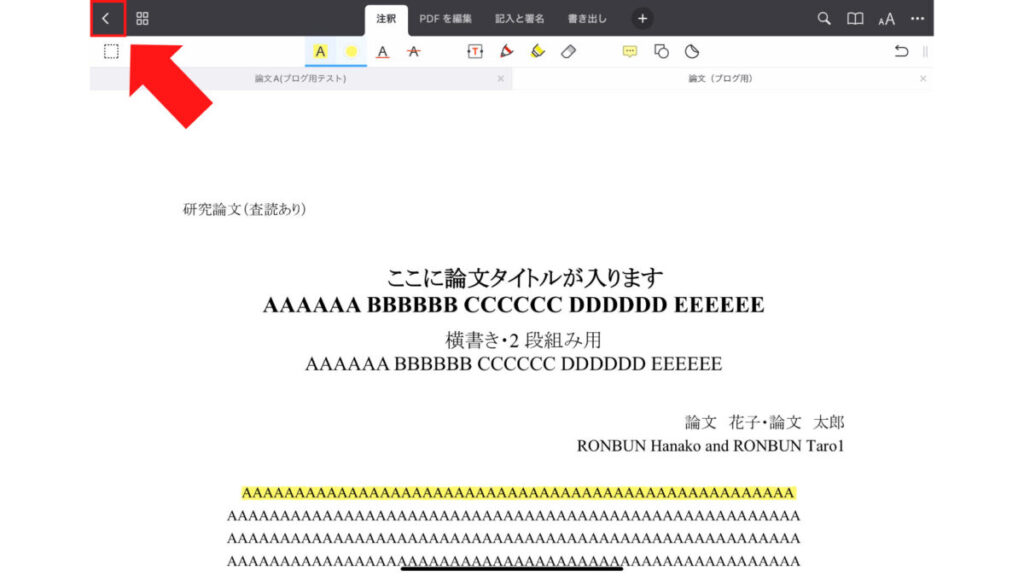
※コピーを保存したい場合は右上メニューから選択
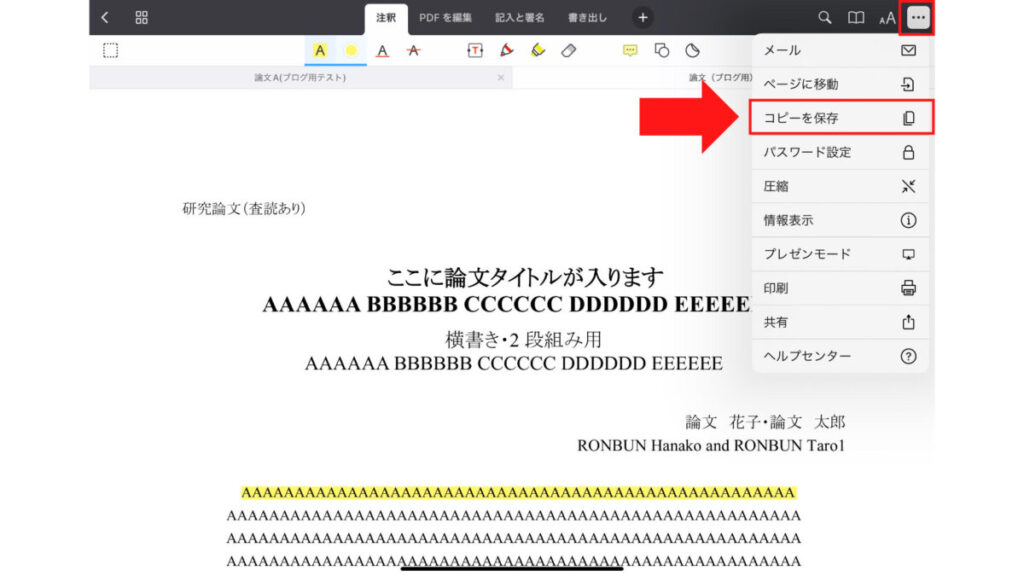
⑥論文の内容をまとめる
最後に論文の内容をまとめましょう。
論文の内容をインプットしただけでは定着はしないですからね。また、まとめていたほうが見返しやすいです。
おすすめの論文のまとめ方は論文の読み方でおすすめなのは「落合陽一式」【現役大学院生が紹介】で紹介している「落合陽一」氏の方法です。
効率よく大量に論文を読める様になるので、ぜひご確認ください。
-

論文の読み方でおすすめなのは「落合陽一式」【元大学院生が紹介】
続きを見る
ここまでできればOKです!論文管理の環境構築は完璧です!
あとはiPadで論文を読みまくればOK
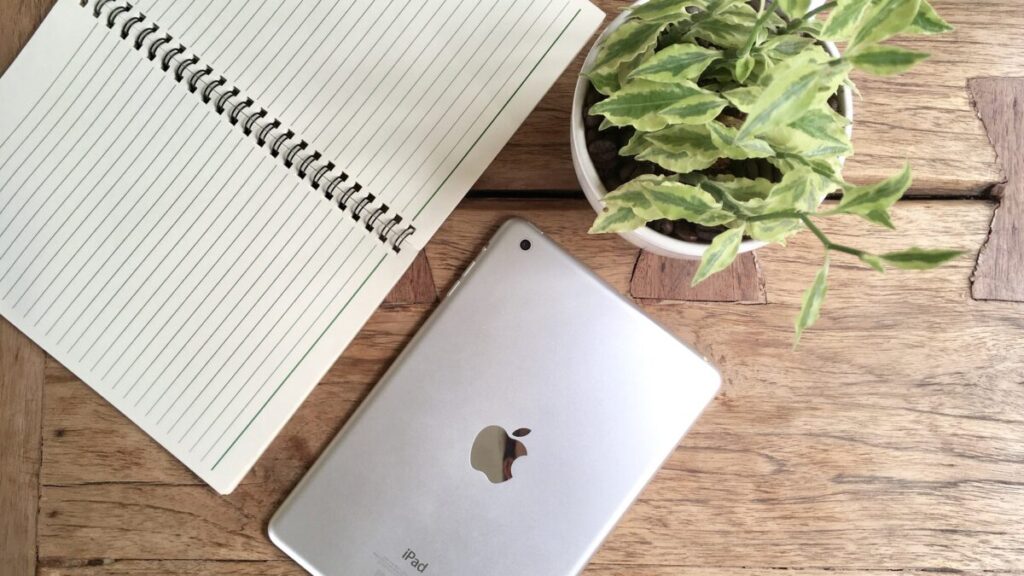
- iPadで論文を管理すれば、持ち運び・書き込みが楽に
- オススメのiPadは「iPad Air」
- iPadで使えるアプリも駆使しよう
ぜひiPadを使って快適な論文管理環境を構築してみてください。
世界が変わります。
なお、ぼくは論文管理以外にも「論文の書き方を学べる本」「論文の読み方」「論文の探し方」についても解説しています。こちらもぜひお読みください。
» 【2023年】論文の執筆に役立つおすすめ本5選【大学院生向け】
» 論文の読み方でおすすめなのは「落合陽一式」【元大学院生が紹介】
» 【学生必読】論文の探し方にはコツがある話【大学院修了者が紹介】
それでは、また。


