
本記事の内容
本記事の執筆者
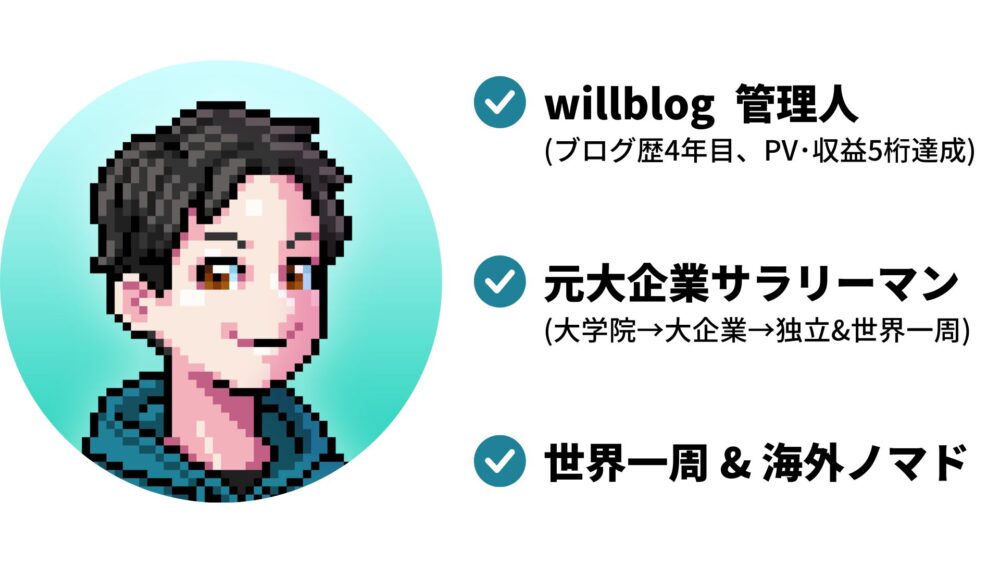
うぃる(@willblog13)
- 年間300冊ペースで読書
- Kindle Unlimited利用歴2年以上
Kindle Unlimited利用歴4年以上の私が、Kindle Unlimitedの登録方法や使い方について書いていきます。
本記事では、主にKindle Unlimitedの登録方法を紹介します。
この記事を読めば、トラブルなくKindle Unlimitedを登録して、安心して利用開始できますよ。
Kindle Unlimitedの登録方法を解説【無料体験あり】
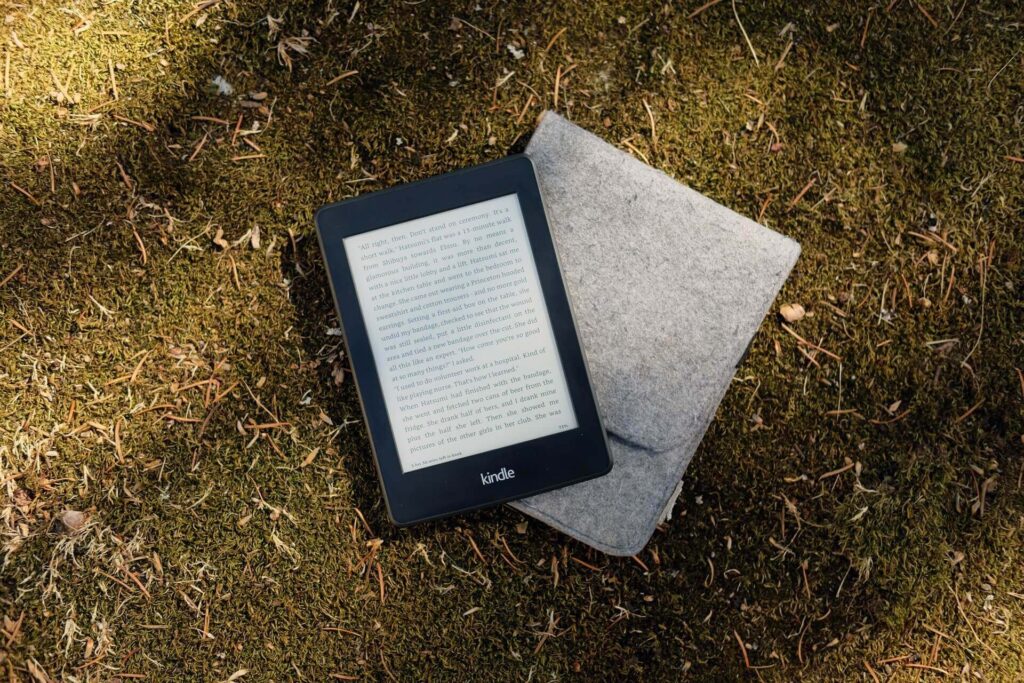
それでは早速、Kindle Unlimitedの登録方法を3STEPで紹介していきます。
- Amazonにログインする
- Kindle Unlimited 読み放題の登録ページへ
- 支払い方法を選択し、続行を押す→登録完了
以上を画像つきで解説していきます。
①Amazonにログインする
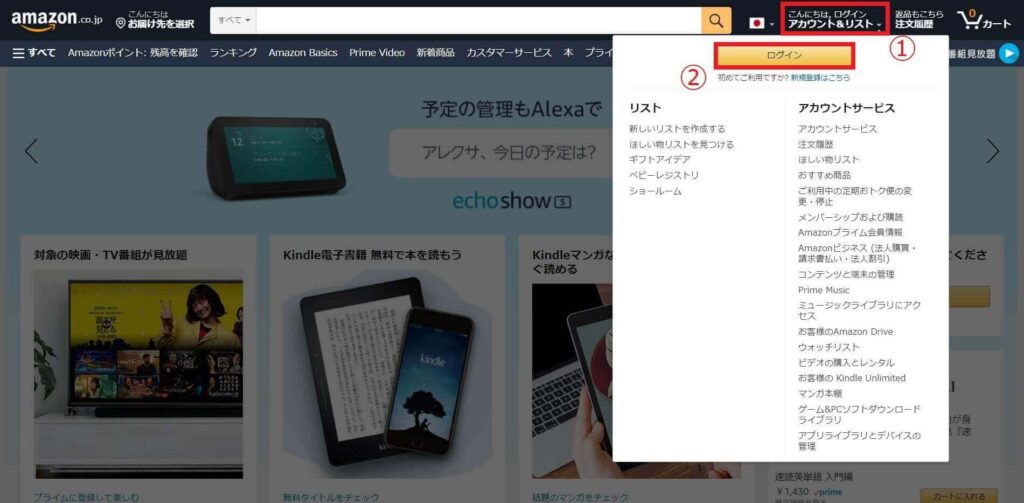
Kindle Unlimitedの登録方法のファーストステップは、Amazonへのログイン(新規会員登録)です。
今回はすでにAmazonのアカウントを持っていると前提で解説していきます。
まずは「Amazon公式ページ」に飛んでください。
ログインができていない方は画面右上のアカウント&リストからお持ちのAmazonアカウントにログインしてください。
②Kindle Unlimited 読み放題の登録ページへ
次に、Kindle Unlimited 読み放題のページに行きます。
» Kindle Unlimited 読み放題のページはこちら
ページに行くと、下記のようなページが開きます。
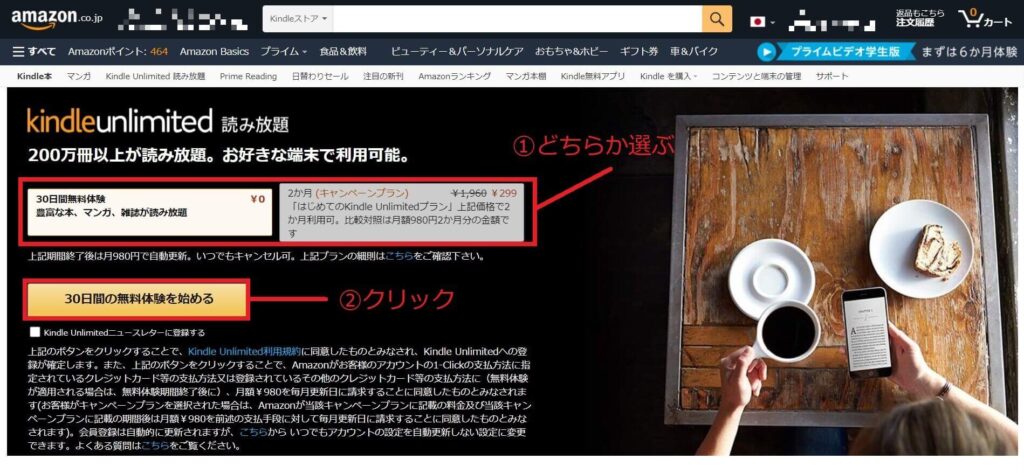
見ると、「30日間無料体験」「キャンペーンプラン」2つのプランがありますね。(※)
どちらがいいのかそれぞれ比較してみましょう。
30日間無料体験
- 2ヶ月の料金=初月0円+2ヶ月目980円=合計980円
- 無料体験期間に解約すれば、実質タダ
2ヶ月(キャンペーンプラン)
- 2ヶ月の料金=初月+2ヶ月目=合計299円
- 無料体験はない
これを見ると、
今後サービスを数ヶ月以上サービスを利用するつもり→2ヶ月(キャンペーンプラン)
という感じですね。
これはお好みで判断してください。
プランが決まったら、「30日間の無料体験を始める」という黄色いボタンをクリック。
③支払い方法を選択し、続行を押す→登録完了

黄色いボタンを押すと、上記のページになります。
Kindle Unlimitedの支払い方法は以下の3つ。詳しくはKindle Unlimitedの支払い方法について種類と変更手順を紹介から。
- クレジットカードまたはデビットカード
- あと払い(ペイディ)
- 携帯決済(docomo d払い、au、Softbank)
お好みの支払い方法を選択し、必要事項を入力してください。
入力できたら、右にある「続行」ボタンをクリック
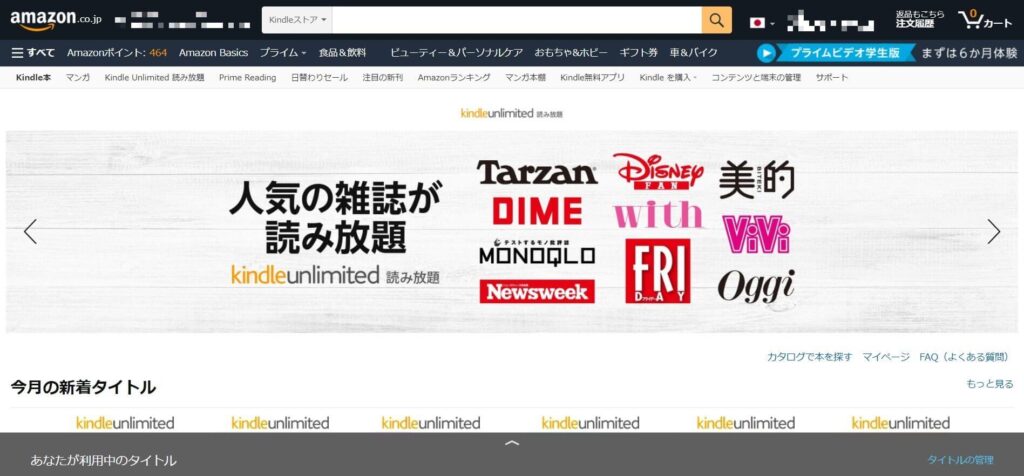
上記にようなページが表示されれば、登録完了!お疲れさまでした!
Kindle Unlimitedの登録状況を確認する方法
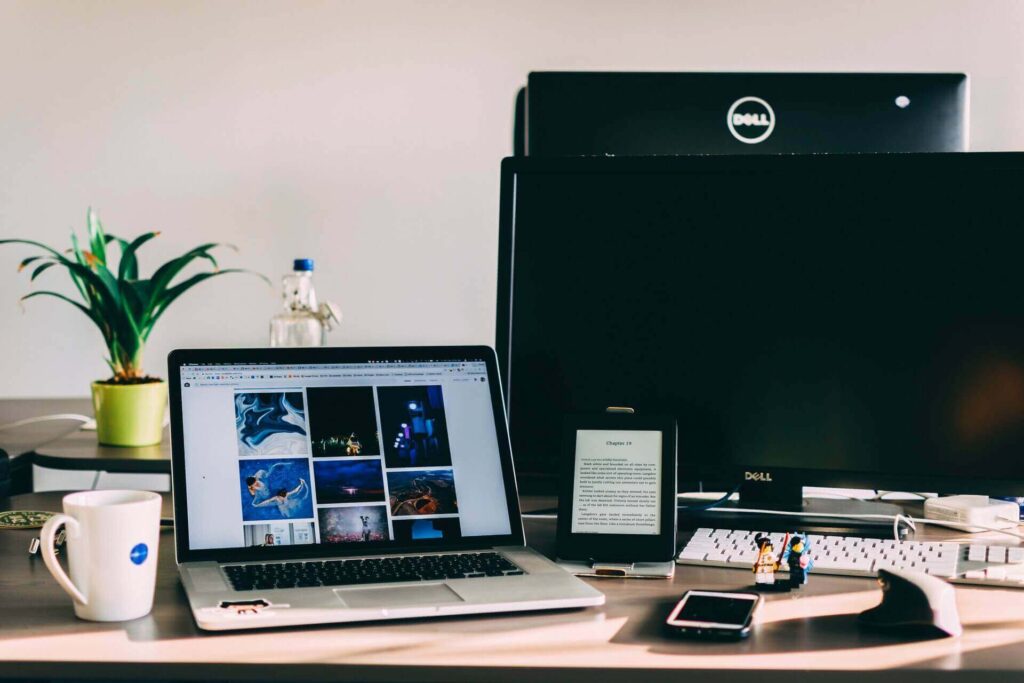
Kindle Unlimitedの登録状況を確認する方法を画像つきで解説しておきます。
Kindle Unlimitedの無料体験期間がいつ終わるのかなどを確認したいときに必要です。
確認方法は以下の順。
①Amazon公式ページを開く
» Amazon公式ページ
②次に、Amazon公式ページの右上「アカウント&リスト」にあるお客様のKindle Unlimitedをクリック
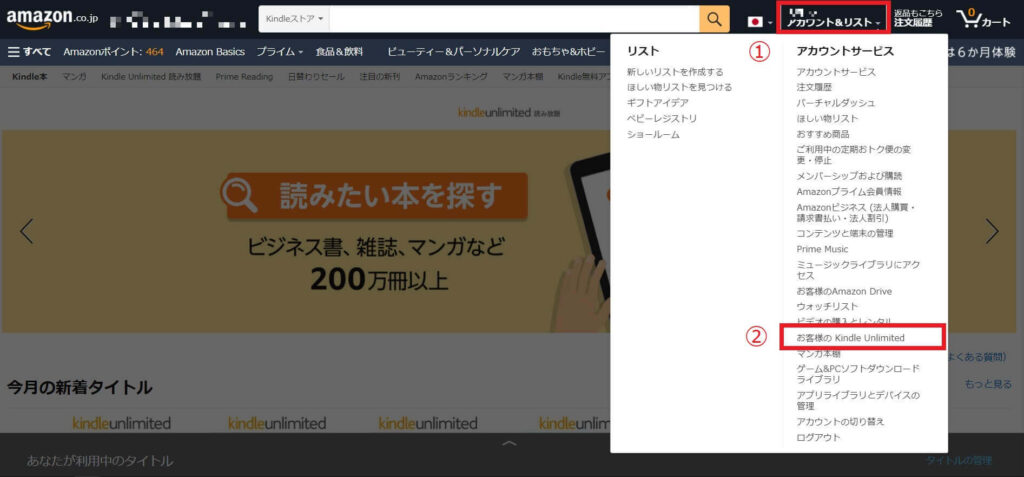
③表示されたメンバーシッププランを確認
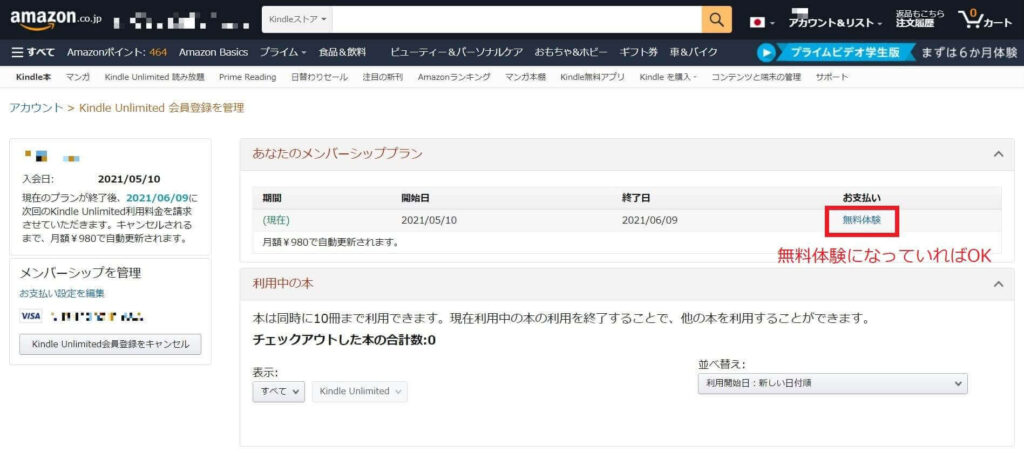
ここで、以下のことが確認できます。
- 入会日
- お支払い方法
- プラン開始日
- プラン終了日
- お支払い金額(無料期間中は「無料体験」と表示)
- 利用中の本
今回は新しく無料体験を始めたので、利用中の本に表示はありませんが、本来は以下のように本が表示されます。
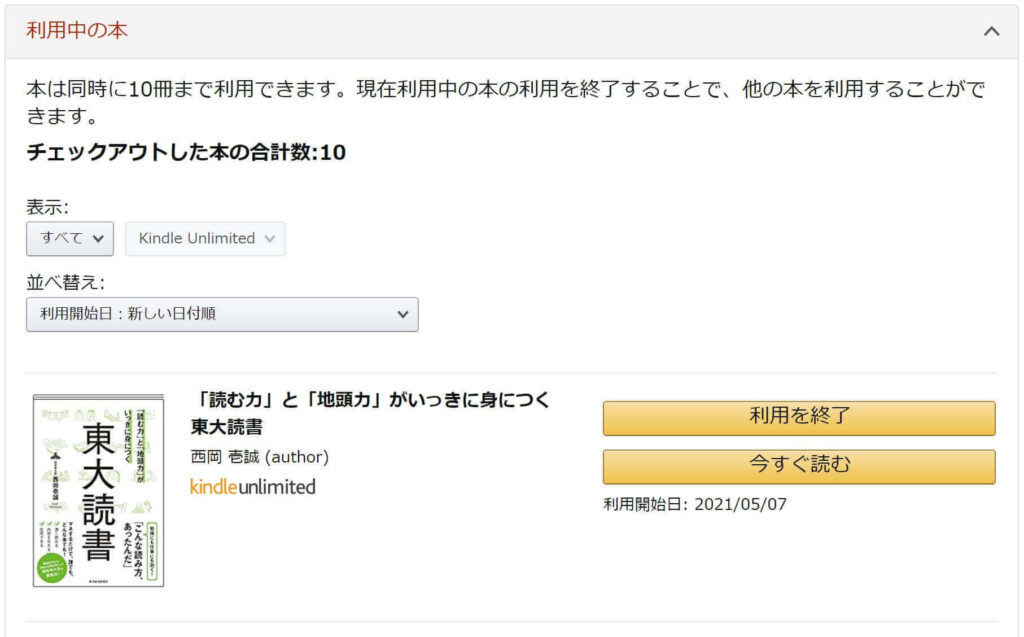
Kindle Unlimitedでの対象本購入方法
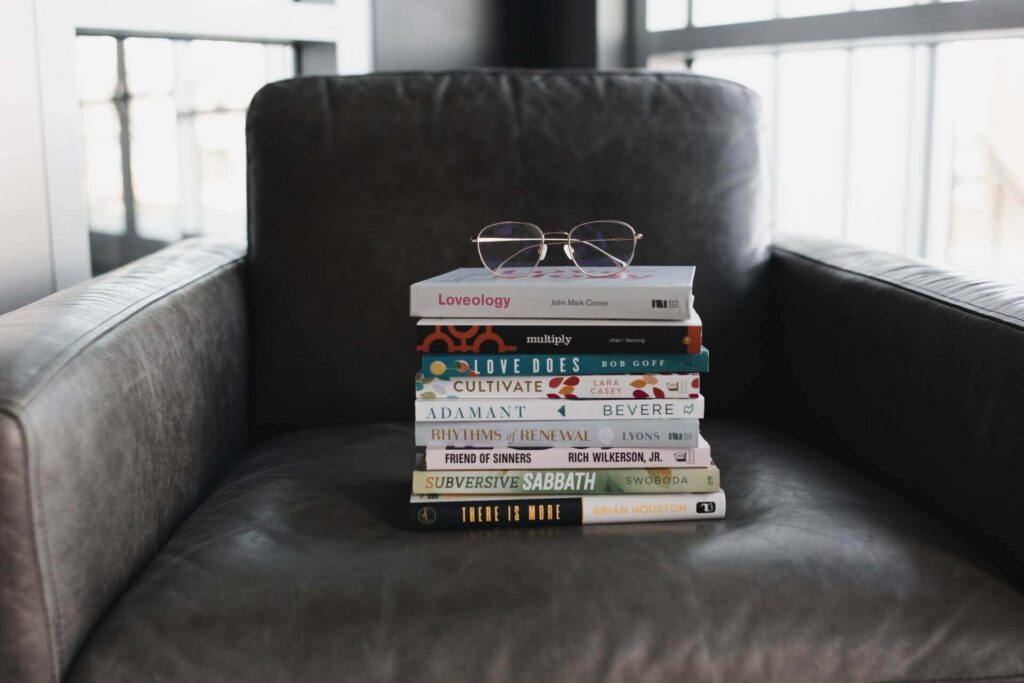
Kindle Unlimitedの登録ができたら、気になる本を実際に探して購入してみましょう。
Kindle Unlimitedでの購入方法
- Kindle Unlimited対象商品一覧から探す
- 探したいキーワードで検索し、Kindle Unlimitedの対象のフィルターをかける
本の探し方はいろいろあるのですが、今回は以下の2項目にしぼって詳しく解説していきますね。
Kindle Unlimited対象商品一覧から探す
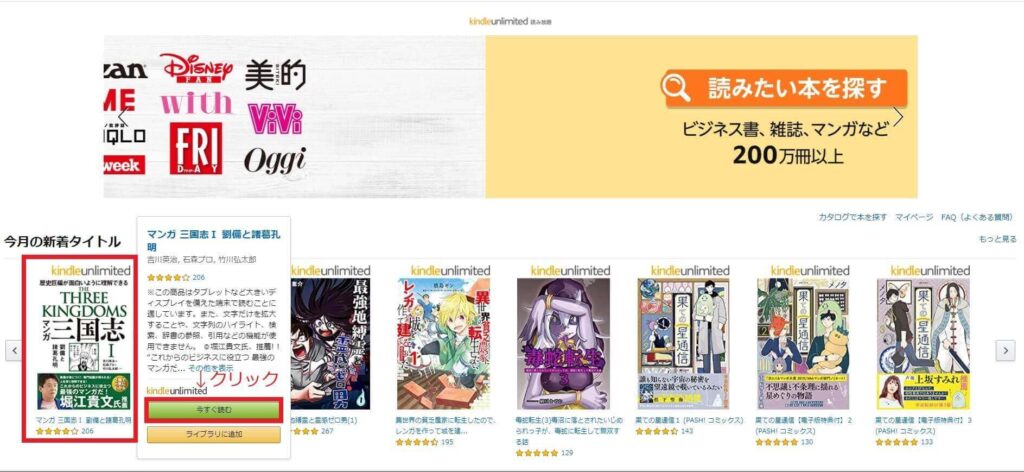
- Kindle Unlimited 読み放題のページを開く
- 読みたい本にカーソルをあわせる
- 本の情報を見た後、「今すぐ読む」をクリック
鬼簡単ですね。
Kindle Unlimitedのページから開くと、Kindle Unlimited対象商品しか表示されないので、対象商品内で今話題の本を見つけやすいですよ。
探したいキーワードで検索し、Kindle Unlimitedでの購入方法の対象のフィルターをかける
- Amazon公式ページを開く
- メニューにある「Kindle本」をクリック
- 検索窓に調べたいキーワードを入力し、検索
- 検索結果左横のKindle Unlimited読み放題 読み放題対象タイトルにチェックを入れる
- 検索したキーワードのKindle Unlimited対象商品のみ表示される(上の画像の通り)
- 読みたい本をクリックして、読み放題で読むをクリック
最初の方法では自分がほしいキーワードでは本を探せません。
なので、上記のステップを踏むことで自分の欲しいキーワードでKindle Unlimited対象本を手に入れることができます。
すでに読みたいジャンルが決まっている人におすすめの購入方法です。
Kindle Unlimitedを登録して利用していく際の注意点2つ
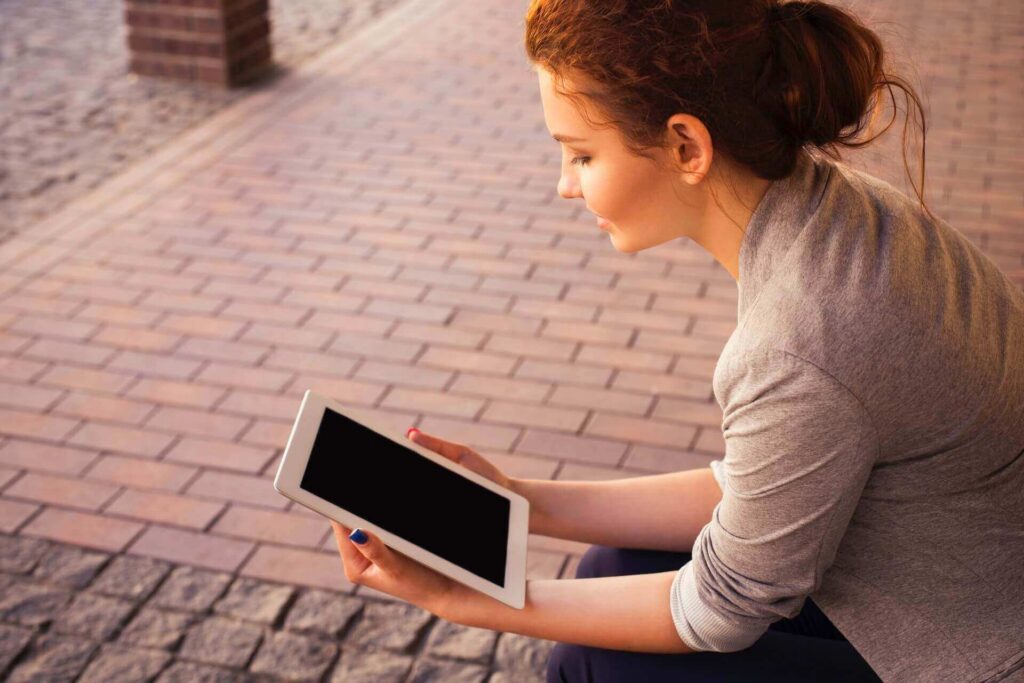
Kindle Unlimitedの登録方法がわかったら、注意しておきたい2つのことを紹介します。
- 無料期間終了後は自動更新される
- 同時に読める本は10冊まで
Kindle Unlimitedを始めるなら、知っといたほうが良いのでぜひ確認してくださいね。
無料期間終了後は自動更新される
Kindle Unlimitedの登録で「30日間無料体験」を選んだ方は要注意。
もし無料体験のみで終わらしたいという方は、終了日を確認しておきましょう。
同時に読める本は20冊まで(例外あり)
Kindle Unlimitedの特徴をして、同時に読める本は最大20冊までとなっています。
2021年9月頃から20冊に拡大されました。
ちなみに、この上限は全くストレスになることはないので安心してください。
正直一気に10冊同時に本を読む人はなかなかいないと思うので、あまり気にしなくて良いかもですが、一応知っておきましょう。
Amazonが公式な発表をしていないので、詳しくはわかりませんが、登録してみないとわからないですね、、、。
Kindle Unlimitedは解約も簡単だから安心して登録できる
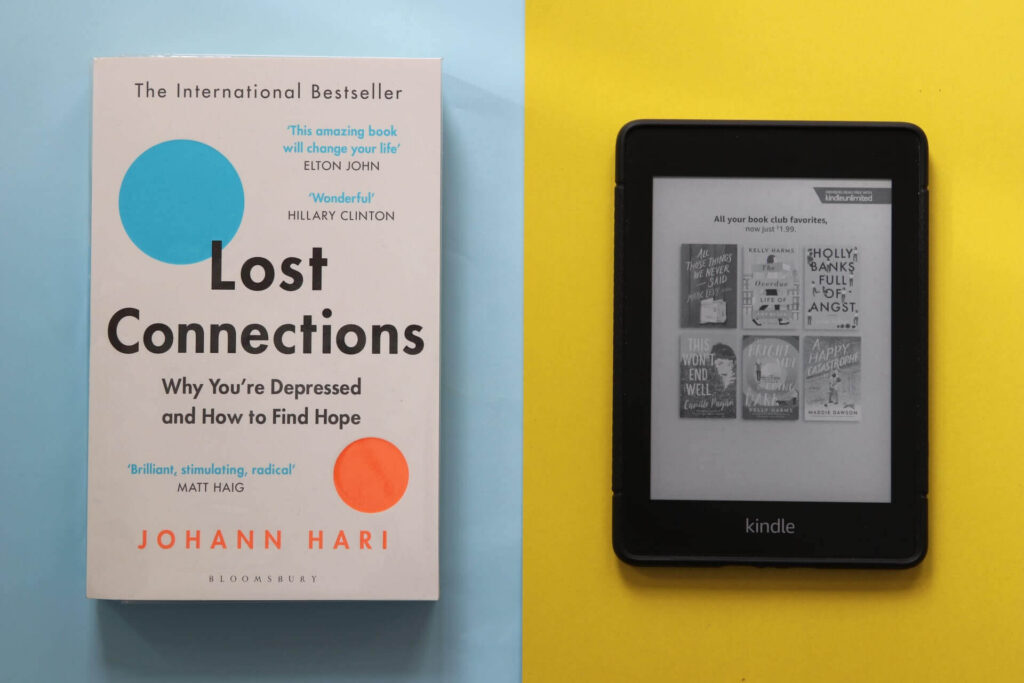
が、Kindle Unlimitedは解約方法も簡単なので安心してください。
ただ、少し説明が長くなってしまうので、別記事を用意しました。
下記記事を読めば、解約忘れを防ぎ、無駄な出費を抑えられますよ。
-
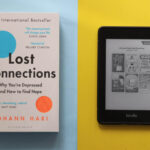
【2023年版】Kindle Unlimitedの解約・退会方法を画像つきで解説
続きを見る
「Kindle Unlimitedの登録方法を利用歴2年以上ユーザーが解説」のまとめ
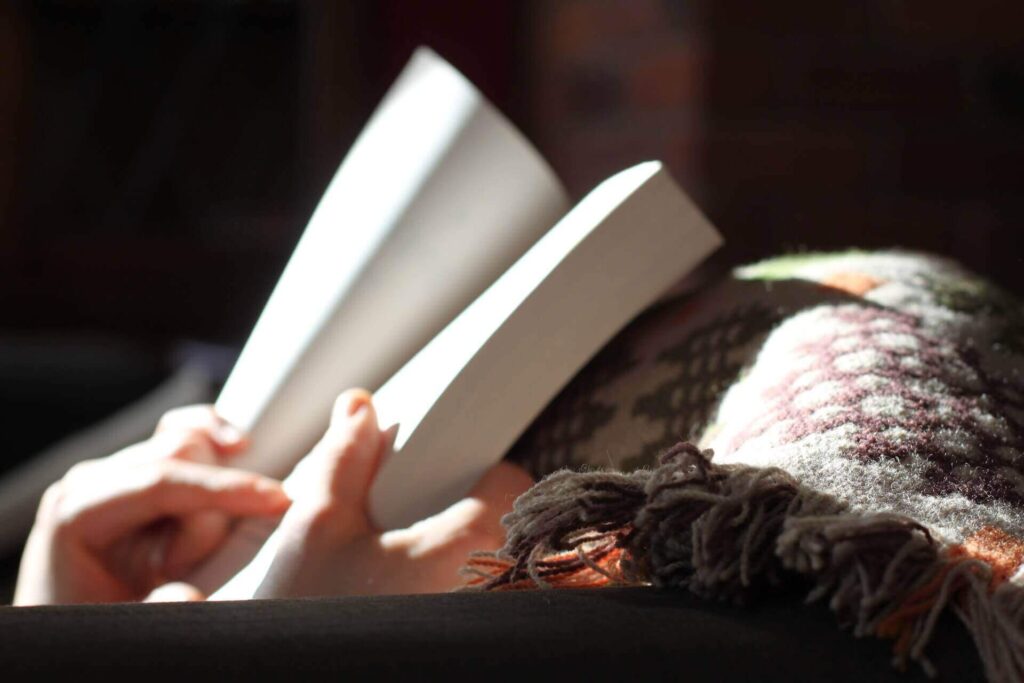
重要なポイントをまとめると以下のとおり。
- Kindle Unlimitedは登録方法も購入方法も簡単
- プランには「30日間無料体験」と「キャンペーンプラン」がある
- 無料体験後は自動更新されるので要注意
今すぐできるTODOリスト
- Kindle Unlimited公式ページにアクセスして登録してみる
- 登録したら、気になる本を1冊読んでみる
いかがでしたか。
今回はぼくが4年近くも愛用している「Kindle Unlimited」の登録について解説してきました。
Amazonが運営しており、信頼の置けるサービスですし、読める本の種類も業界トップです。
たくさんの本を読んで、周りのライバルたちと差を広げましょう。
と気になる方はぜひ下記の記事を参考にしてください。
続きを見る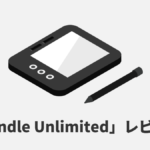
【Kindle Unlimited レビュー】コスパ最強の読み放題サブスク
Kindle Unlimitedで快適な読書ライフを!
それでは、また。
