
本記事の内容
本記事の執筆者
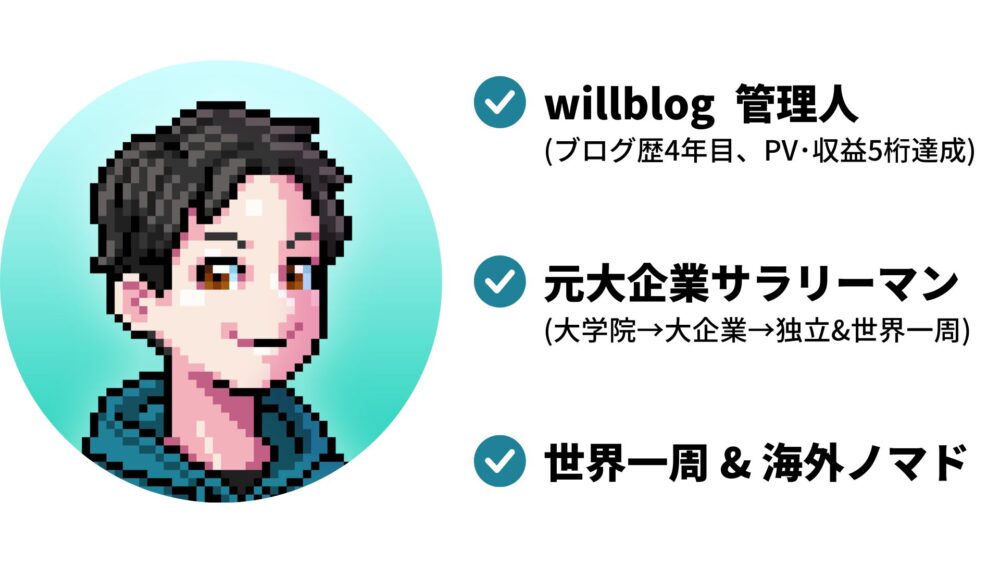
うぃる(@willblog13)
この記事を書いているぼくは「Kindle Unlimited」ユーザー歴4年以上。
そんなぼくが、PCで「Kindle Unlimited」を使い始める手順について書いていきます。
この記事を読めば、PCで「Kindle Unlimited」を使い始める手順を知ることができ、快適な読書ライフを送れるようになりますよ。
\お得な期間限定セール/
- Audible
ー 年に一度ビックチャンス
ー 30日間無料
ー 終了日未定。お早めに。 - Kindle Unlimited
ー このチャンスは今だけ!
ー 2ヶ月99円(プライム会員限定)
ー 終了日未定。お早めに。 - flier
ー すべて読み放題!
ー 7日間無料
ー 終了日未定。お早めに。
「Kindle Unlimited」をPCで始める方法

結論、PCで「Kindle Unlimited」は使えます。
利用方法は以下の2通りがあります。
- 「Kindle for pc」
- 「Kindle Cloud Reader」
この2つを使えば、本が読めるのです。
つまり、「Kindle Unlimited」というアプリやページがあるわけではないんですよね。
「Kindle for pc」か「Kindle Cloud Reader」の中で、「Kindle Unlimited」が使えるということです。
それでは、まずは登録方法、その次にダウンロード方法について解説していきます。
「Kindle Unlimited」の登録方法
- 申込ページにアクセスする
- 無料体験を申し込む
- 支払方法を選ぶ(利用料金は通常月額980円)
※Amazonの公式ページへ飛びます
登録手順は上記のとおり、シンプルで簡単です。
ただ、「間違えたくないよ」という方に向けて下記のページに一応作成しました。
登録方法を画像つきで詳しく説明しています。不安な方はこちらを参考にしてください。
-

【無料あり】Kindle Unlimitedの登録方法を利用歴4年以上ユーザーが解説
続きを見る
「Kindle for pc」のダウンロード方法
- 「Kindle for pc」のダウンロードページを開く
- 「ダウンロード」ボタンをクリック
- 「KindleForPC-installer ・・・.exe」というファイルがダウンロードされているのでそれをダブルクリックとインストールが完了します。
- インストールが完了して利用規約に同意したら、Amazonアカウントでログイン
- 利用開始手続き完了です。
①「Kindle for pc」のダウンロードページを開く
②「ダウンロード」ボタンをクリック
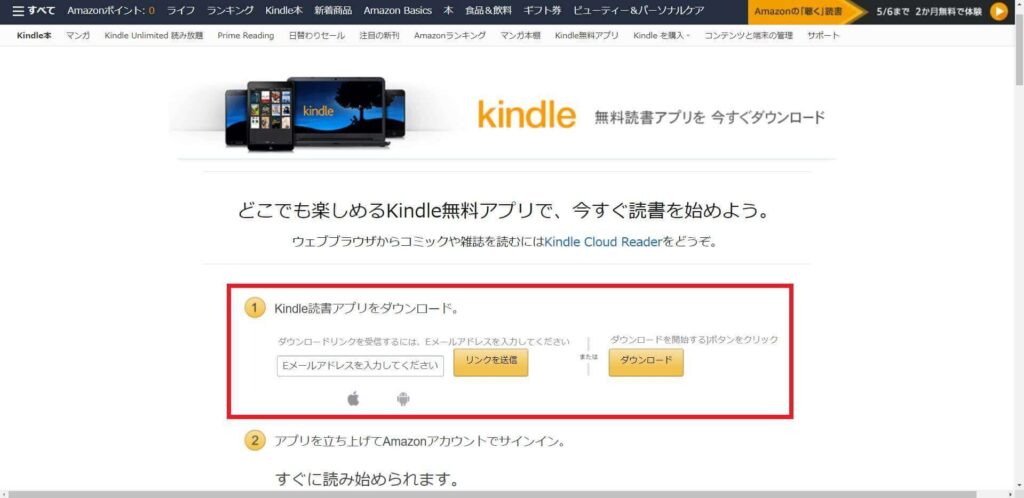
③「KindleForPC-installer ・・・.exe」というファイルがダウンロードされているのでそれをダブルクリックするとインストールが始まります。
おそらくお使いのPCのダウンロードファイルにあるはずです。そちらをダブルクリックしてください。
④インストールが完了して利用規約に同意したら、Amazonアカウントでログイン
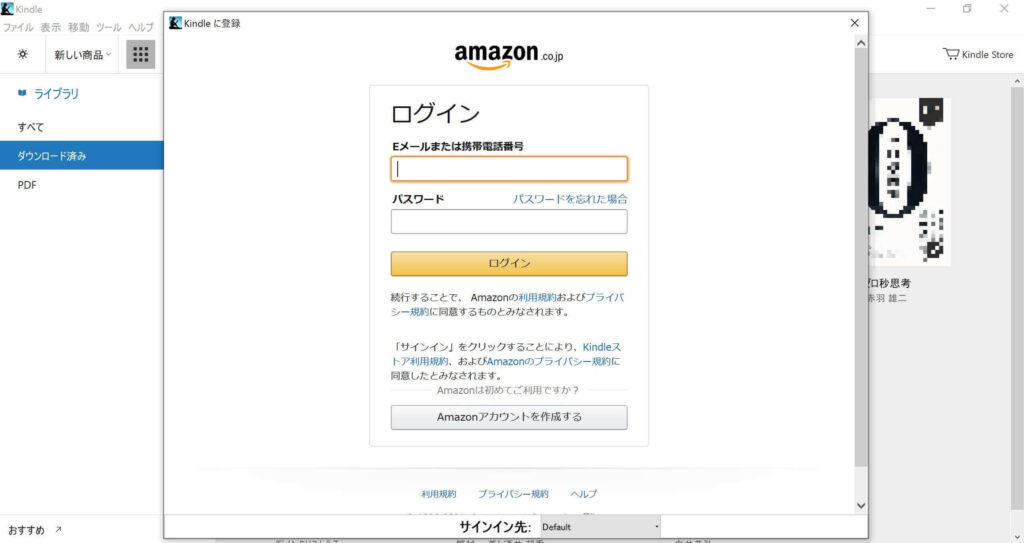
⑤利用開始手続き完了です。
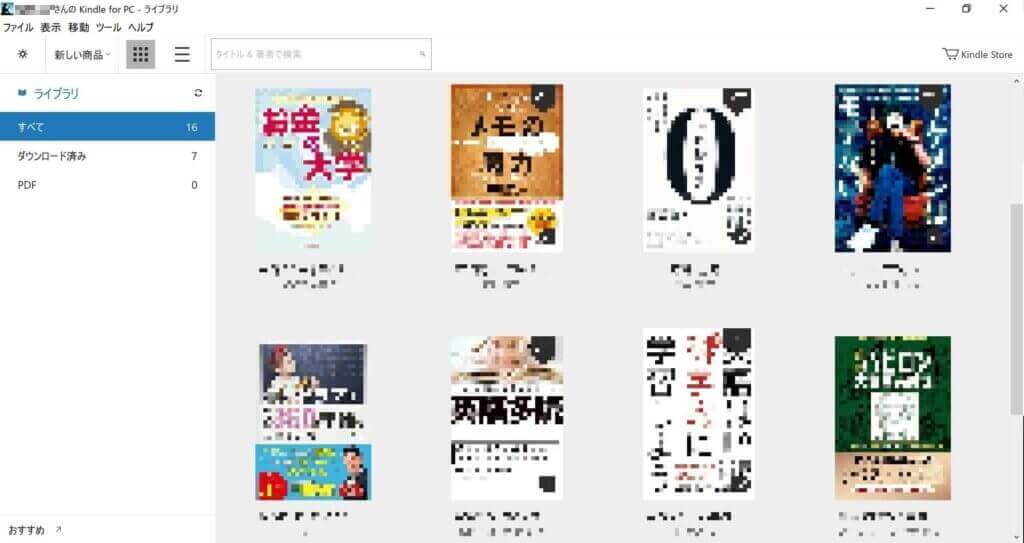
「Kindle Cloud Reader」の導入方法
基本的には「Kindle for pc」を使ってほしいのですが、一応「Kindle Cloud Reader」もご紹介。
「Kindle Cloud Reader」の特徴
- ダウンロードしなくても読書でき、ストレージ容量を使わない
- ページの読み込みに時間がかかることがある
- ジャンルによっては読めない書籍がある
メリットはダウンロードしなくても読書できるという点くらいですかね。
デメリットとして大きいのはジャンルによっては読めない書籍があること。
基本的には
- 「漫画、雑誌など」→読める
- 「ビジネス書、小説など」→読めない
と思ってもらえればOK。
ちなみに読めない本に関してはこんな画面が表示されます。

基本的には「Kindle for PC」利用するようにしましょう。
一応「Kindle Cloud Reader」の導入方法をご紹介。
「Kindle Cloud Reader」の導入方法
- 「Kindle Cloud Reader」のURLをクリック
- 「Kindle Unlimited」を登録しているAmazonアカウントの情報を入力
- 自身がライブラリに入れている本が表示されます
①「Kindle Cloud Reader」のURLをクリック
②「Kindle Unlimited」を登録しているAmazonアカウントの情報を入力
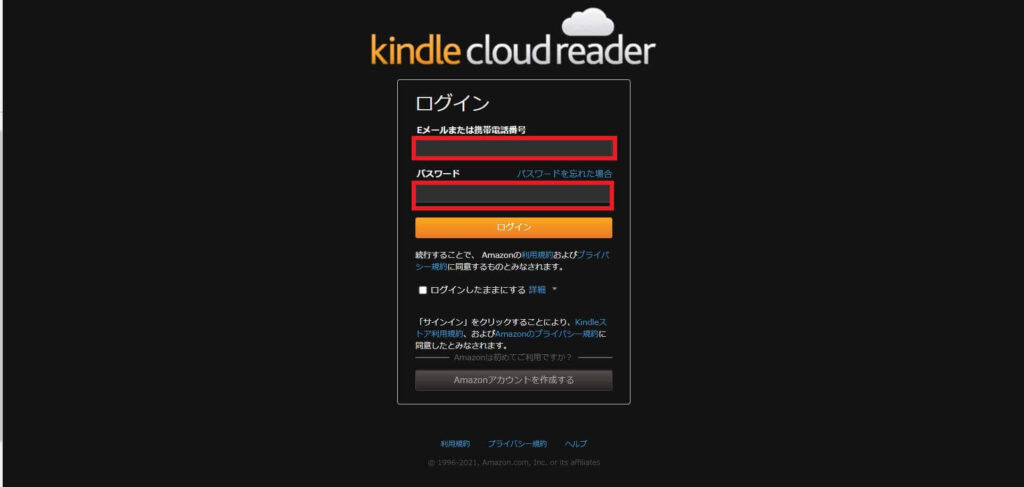
③自身がライブラリに入れている本が表示されます
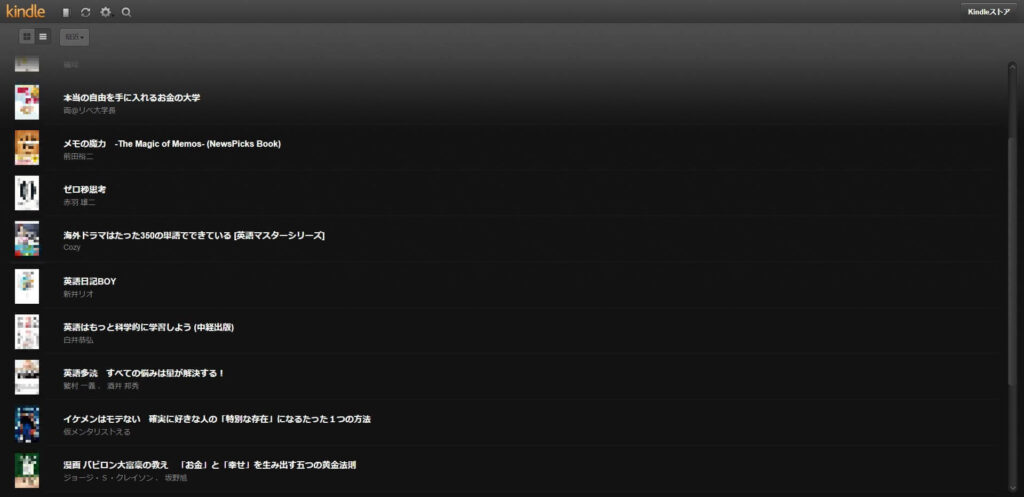
「Kindle Unlimited」をPCアプリで使う方法

ここからは「Kindl for pc」と「Kindle Cloud Reader」の使い方を紹介していきます。
ここでは、実際にアプリ内で使える機能を細かく書いていきますね。
「Kindle for pc」の使い方
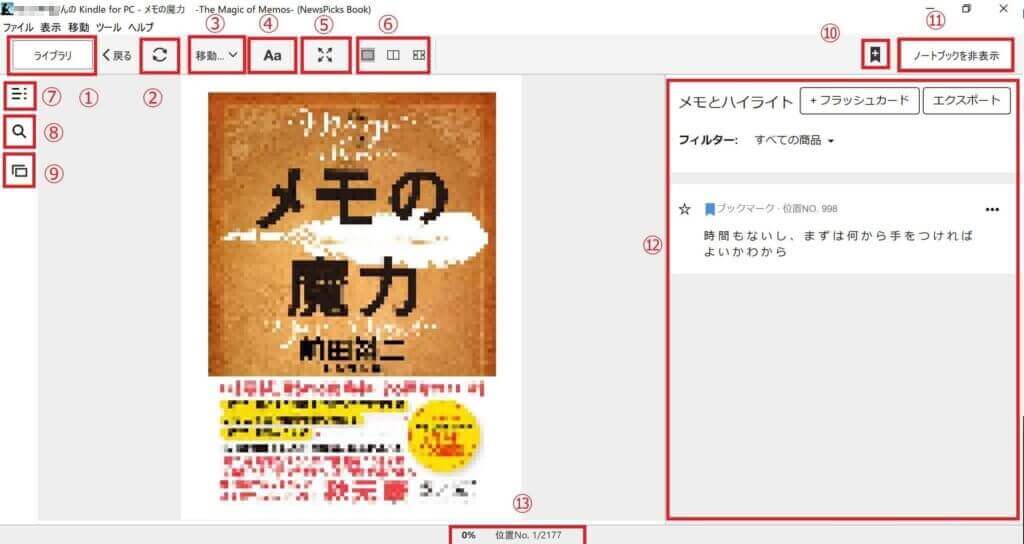
- ライブラリに戻る
- 読み終えた最後のページを同期する
- 本のページまたは位置No.へ移動
- フォントサイズやカラー画面表示などの変更
- 全画面表示にする
- 列の調整
- 目次
- 検索
- フラッシュカード
- このページをブックマークに追加
- ノートブックを非表示
- ノートブック
- ページ位置
「Kindle Cloud Reader」の使い方
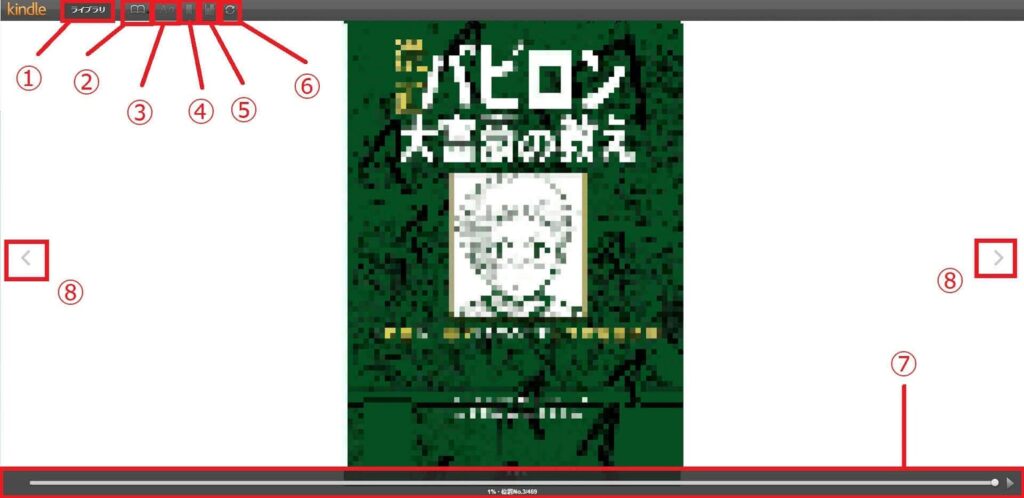
- ライブラリ:ライブラリに戻ります
- メニューに移動:表紙や目次に移動できます
- 設定を表示:文字設定ができます
- ブックマークを切り替える
- メモとブックマークを表示
- 同期
- ページジャンプ
- ページを進む・戻る
「Kindle Unlimited」をPCで使うメリット・デメリット
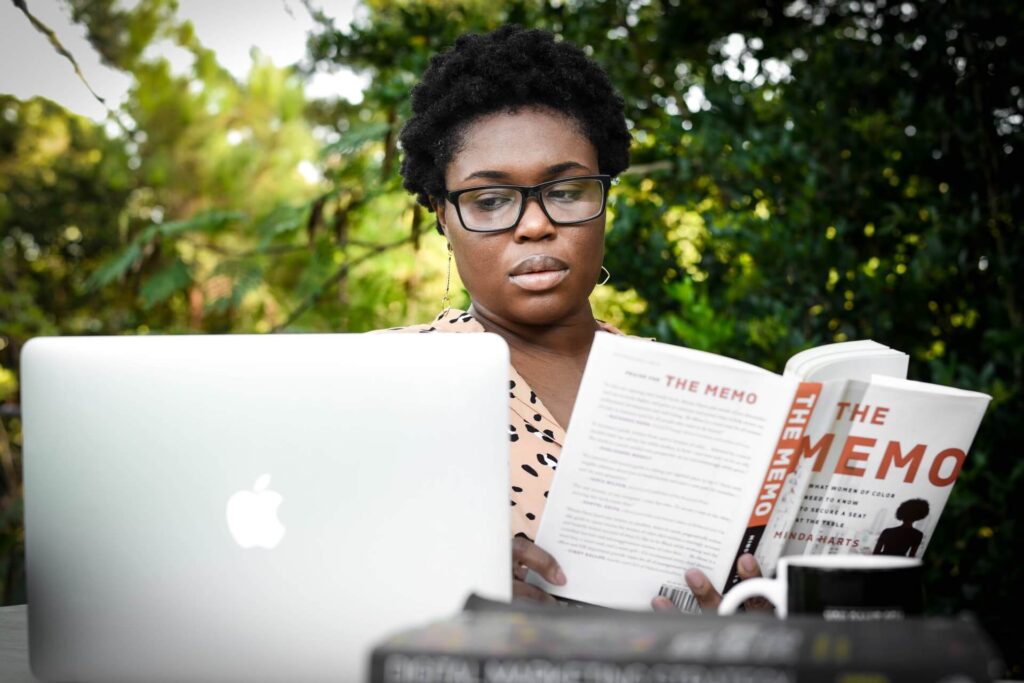
それでは、「Kindle Unlimited」をPCで使うメリット・デメリットについて紹介していきます。
しっかりとメリット・デメリットを理解し、「Kindle Unlimited」とどう付き合っていくのかを判断してくださいね。
「Kindle Unlimited」をPCで使うメリット
- 大きな画面で本が読める
- ハイライトやメモなどの機能が使える
- 電子書籍から直接文章をコピー&ペーストできる
- キーボードやマウスで操作ができる
これがPCで「Kindle Unlimited」を利用するメリットです。
とにかくスマホ・タブレット版に比べて利用できる機能が多いことが特徴。
また、Kindleの性質というよりPCの性質ですが、「大きな画面で本が読める」「コピー&ペースト」「キーボード操作」「マウス操作」といった機能を利用できるというのも利点の1つですね。
ハイライト・メモ機能だったり、コピー&ペーストができたりっていうのを考えると、PCは漫画や雑誌を読むよりビジネス書や実用書を読むのに向いているかもしれません。
「Kindle Unlimited」をPCで使うデメリット
- ダウンロードが遅い
正直デメリットはこれくらい。
(もちろん、各々のWi-Fi環境にもよると思いますが・・・。)
ただ、めちゃくちゃ気になるレベルではないので、デメリットはほぼ皆無と思ってもらっても大丈夫だと思います。
「Kindle Unlimited」をPCで解約するには?

ここからはPCでの「Kindle Unlimited」の解約方法なのですが、一つ注意点です。
それは「Kindle for pc」のアンインストールだけでは解約にはならない!ということ。
きちんとAmazonの会員情報管理ページから解約を行いましょう。
詳しい解約方法は下記の記事で、画像つき解説してます。
-
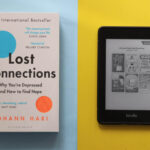
【2023年版】Kindle Unlimitedの解約・退会方法を画像つきで解説
続きを見る
Kindle Unlimited対象本をPCで読む方法のまとめ

- PCで「Kindle Unlimited」は使う方法は「Kindle for pc」か「Kindle Cloud Reader」
- PCで「Kindle Unlimited」を使うメリットは大画面+機能性
- 「Kindle for pc」のアンインストールだけでは解約にはならない
いかがでしたか?
今回はPCで「Kindle Unlimited」を利用する場合について網羅的に紹介しました。
PCで読書ができるようになれば、身体的にも操作的にも楽に読書できるのでさらに読書が捗ると思います!
当ブログではこの他にもKindle Unlimitedをお得に利用する方法を解説しています。ぜひ下記の記事等を参考にしてみてください。
-

Kindle Unlimitedを家族で共有する方法と注意点を徹底解説
続きを見る
ぜひ「Kindle Unlimited」を使って快適な読書ライフを!
それでは、また。
