こうした悩みに答えます。
本記事の執筆者
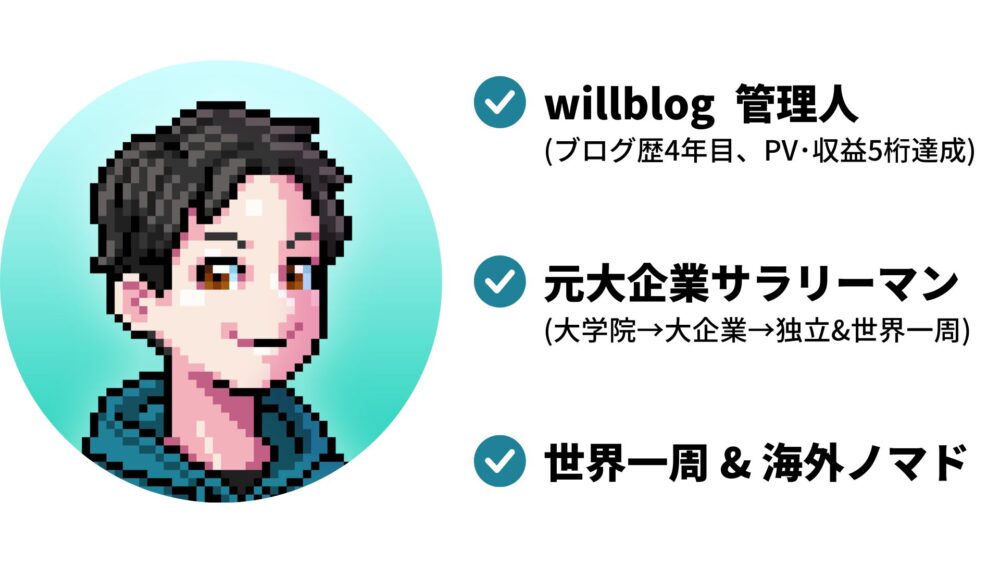
うぃる(@willblog13)
Kindle Unlimited利用歴3年以上の私が、Kindleで読書時間を確認する便利機能2選+αについて書いていきます。
この記事を読めば、Kindleで読書時間を確認する便利機能を知ることができ、Kindleで時間を気にしながら読書できるようになりますよ。
Kindleで読書時間を確認する便利機能2選+α

- 本を読み終えるまで
- 章を読み終えるまで
- +α:本の中の位置
Kindleで読書時間を確認するには、この2つが重要。
+αの部分は表示される場所が一緒なので、ついでに説明しちゃいます。
Kindle画面の左下の「本を読み終えるまで」「章を読み終えるまで」について
Kindle画面の左下には、「本を読み終えるまで」「章を読み終えるまで」「本の中の位置」の3つを表示させることができます。
具体的にはこんな感じです。

この機能によって、この読書時間の基準を確認することができるのです。
Kindleで読書に関して時間を確認する方法はこれぐらいしかありません。
しかし、本を読み終える時間がなんとなく分かるのは、読書習慣を身につけるのにもってこいですね。
Kindle歴2年のぼくもおすすめの機能です。
Kindle画面の左下に「本を読み終えるまで」等を表示させる(消す)方法
では、「本を読み終えるまで」などを表示させる方法についてステップ解説していきます。
また、仮に表示を消したいという方もこのステップの通り進めば消せますよ。
- Kindleで書籍を開く
- 画面をタップし、画面上部の「Aa」をタップ
- メニューから「その他」を選択
- 「読書の進捗状況」より「本の残り時間」などにチェックを入れる
- 通常モードに戻り、画面左下をタップすると表示されます
①Kindleで書籍を開く

②画面をタップし、画面上部の「Aa」をタップ
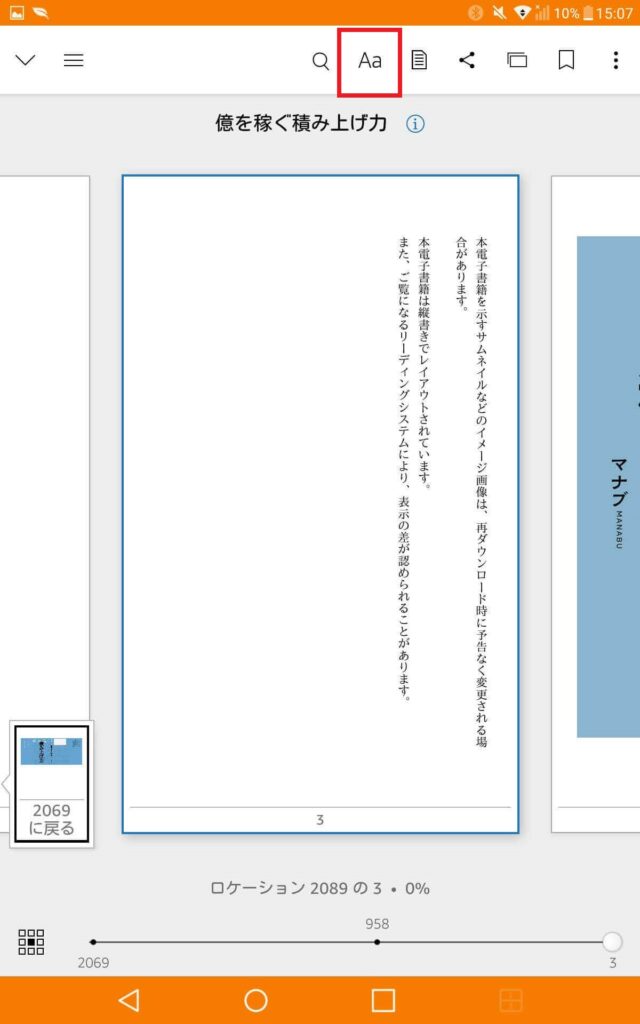
③メニューから「その他」を選択
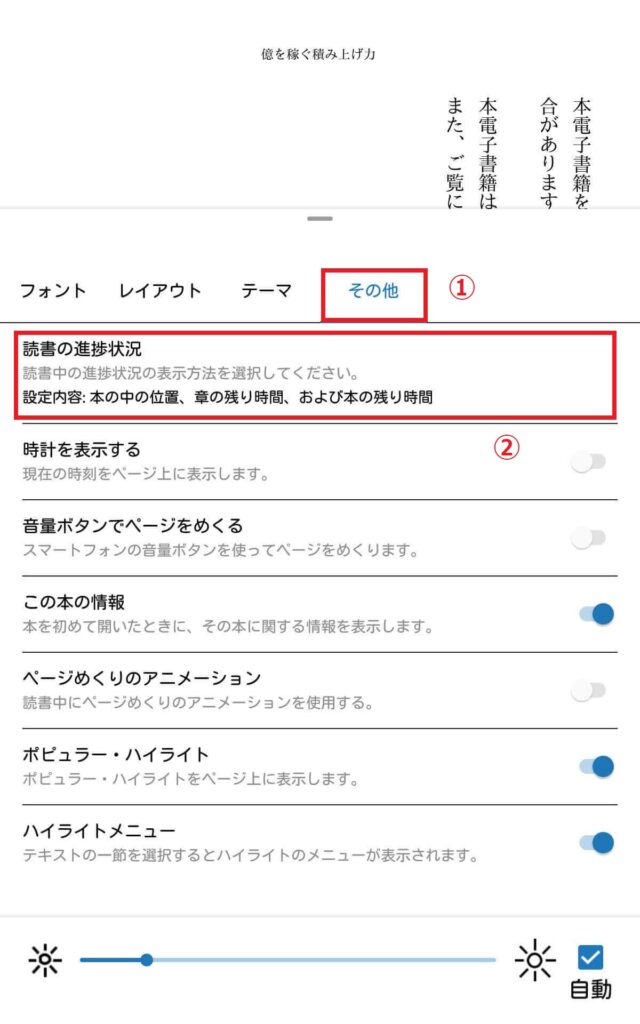
④「読書の進捗状況」より「本の残り時間」などにチェックを入れる
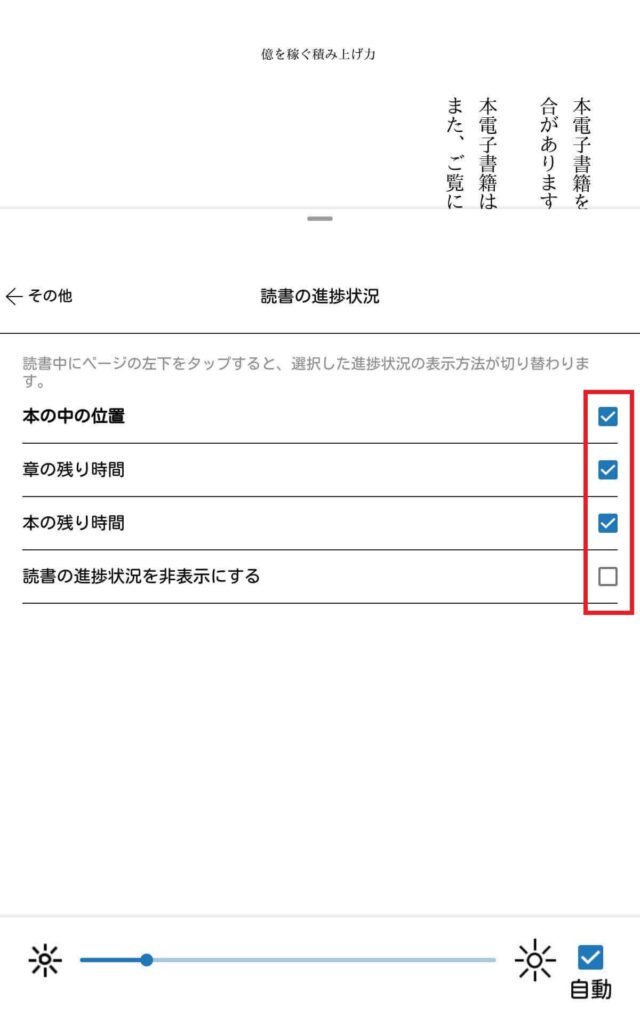
⑤通常モードに戻り、画面左下をタップすると表示されます。

Kindle画面の左下の「本を読み終えるまで」等を切り替える方法
切替方法は「画面左下をタップするだけ」。
かんたんですね。
ちなみに、切り替わる順番は(3つすべてにチェックを入れた場合)
- 「本の中の位置」
- 「章を読み終えるまで」
- 「本を読み終えるまで」
となっています。ぜひ覚えておいてください。
また、先ほど紹介した表示方法を使って自分が使いやすい方法にカスタマイズしてください。
Kindleの画面に時計を表示させる(消す)方法

- Kindleで書籍を開く
- 画面をタップし、画面上部の「Aa」をタップ
- メニューから「その他」を選択
- 「時計を表示する」をONにする
- 画面上部に現在時刻が表示されます
①②までは基本的には先ほどのステップと同じ。
③メニューから「その他」を選択
④「時計を表示する」をONにする
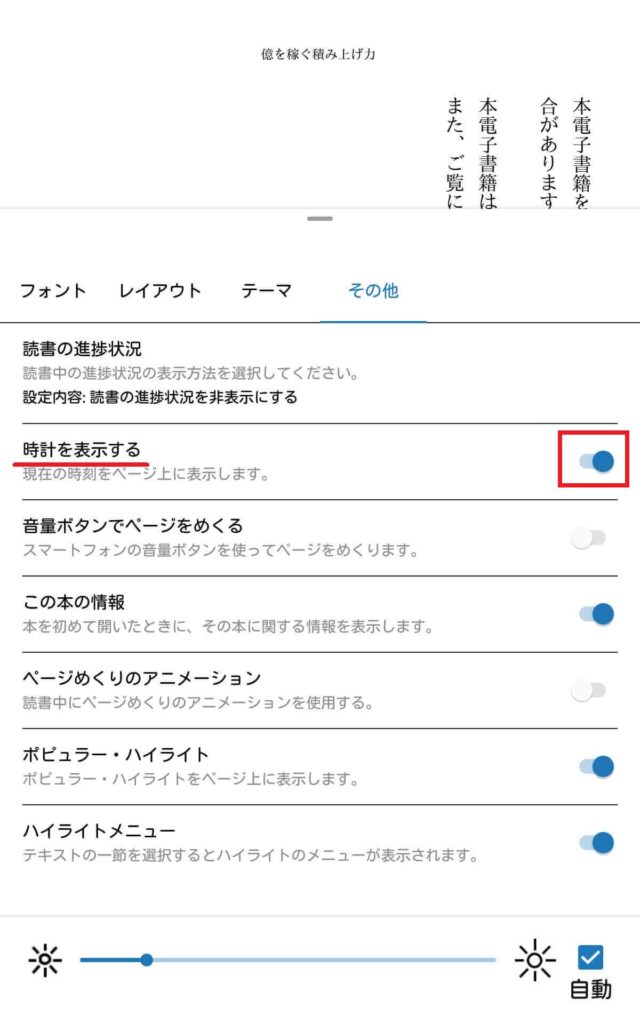
⑤画面上部に現在時刻が表示されます

とにかくKindleで画面設定を変えたい場合は、画面タップからの「Aa」タップとおぼえておけばOKですね。
「Kindleで読書時間を確認する便利機能2選+α」のまとめ

- Kindleは「本を読み終えるまで」「章を読み終えるまで」で読書時間を確認できる
- Kindle画面左下の表示を切り替えるには、その部分をタップするのみ
- Kindleには時計を表示させることもできる
いかがでしたか?
読書はダラダラと読むよりは時間制限を設けたほうが記憶にも定着しやすいです。
そこで、Kindleの「本を読み終えるまで」を有効活用すると、さらに読書がはかどるかもしれませんね。
※ちなみに、読書にかかる時間については下記の記事で説明しています。 続きを見る
平均値を参考にしつつ、ぜひKindleを有効活用して読書速度のアップにチャレンジしてみてください。

読書速度(スピード)の平均・目安・測定方法【速読法も紹介】
それでは、また。
