
本記事の内容
- デバイスによっては、U-NEXTでバックグラウンド再生ができます
- iPhoneでU-NEXTでバックグラウンド再生をする方法
- PC(パソコン)でU-NEXTでバックグラウンド再生をする方法
本記事の執筆者
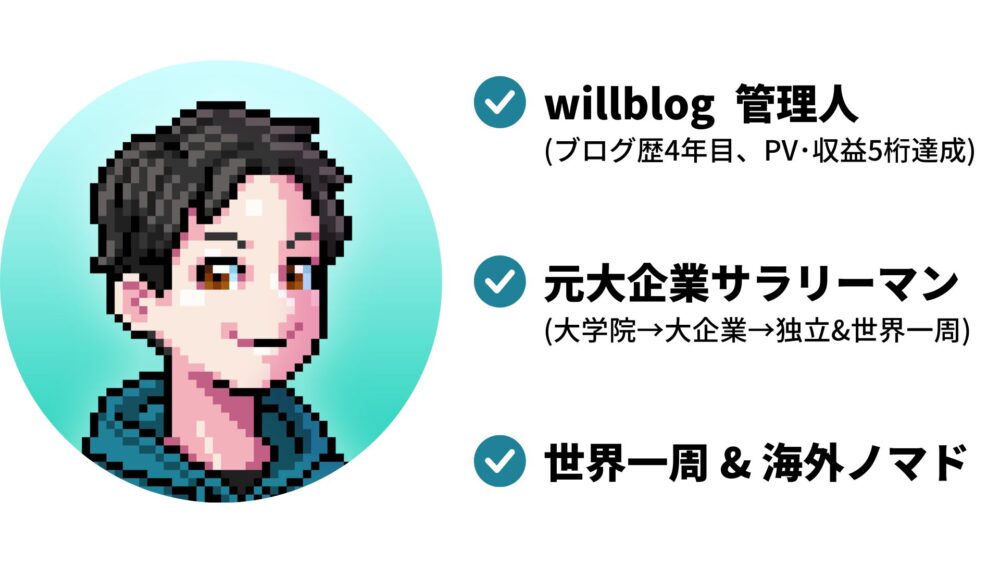
うぃる(@willblog13)
全デバイスでU-NEXT![]() を使った経験のあるぼくが、U-NEXTのバックグラウンド再生について書いていきます。
を使った経験のあるぼくが、U-NEXTのバックグラウンド再生について書いていきます。
本記事では、U-NEXTのバックグラウンド再生について紹介しますよ。
結論、U-NEXTはデバイスによってバックグラウンド再生できるかどうかが決まります。
その点を詳しく解説していきますね。
» 無料でU-NEXTを始める![]()
※31日間の無料トライアルがあります
U-NEXTはバックグラウンド再生できる?再生できない?
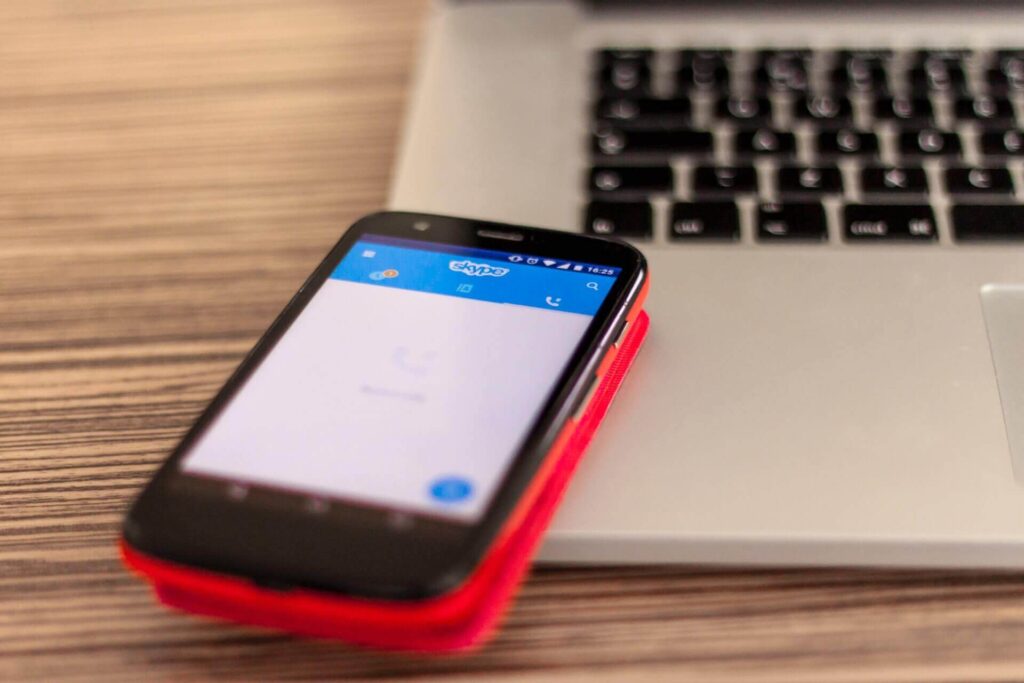
結論、U-NEXT![]() はデバイス次第でバックグラウンド再生ができます。
はデバイス次第でバックグラウンド再生ができます。
U-NEXTでバックグラウンド再生できるデバイスが下記。
- iPhone/iPad
- PC
つまり、「Android」ではU-NEXTのバックグラウンド再生が不可能ということです。
ということで、今回はiPhone/iPadユーザーとPC(パソコン)利用者向けにバックグラウンド再生のやり方を解説していきます。
【デバイス別】U-NEXTでバックグラウンド再生するやり方

早速、U-NEXT![]() でバックグラウンド再生するやり方を解説していきます。
でバックグラウンド再生するやり方を解説していきます。
iPhone/iPadでもPCでやるにしてもどちらも基本的には「ピクチャーインピクチャー」での再生になります。
簡単にできるので、ぜひ実践しつつ見てください。
iPhoneでU-NEXTの動画をバックグラウンド再生する方法
今回はiPhone12の場合で解説しますが、他のiPhone/iPadでも基本手順は同じです。
- まずは、好きな動画を選択し、再生
- 画面下部を上にスクロール
- U-NEXTの再生画面が縮小し、他のアプリを操作することができます
ざっと流れはこんな感じ。あとは画像つきで見てみましょう。
step
1まずは、好きな動画を選択し、再生します
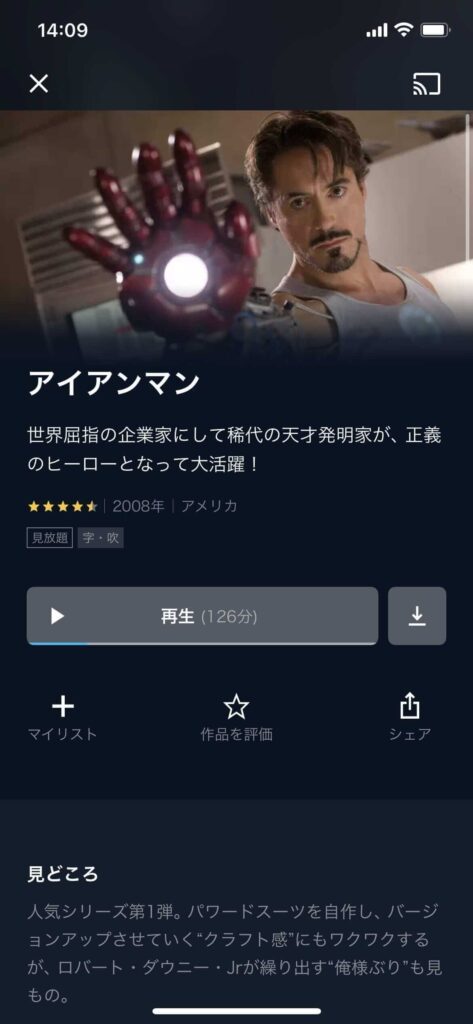
step
2画面下部を上にスクロール
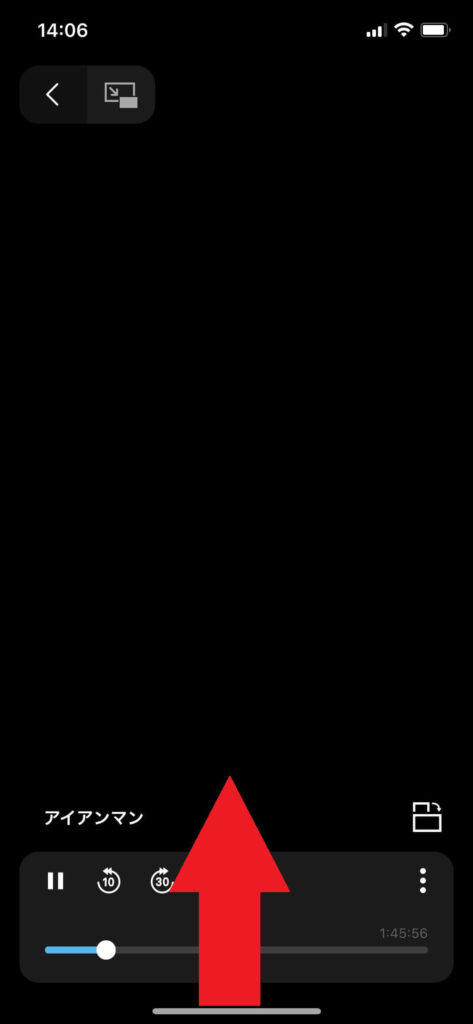
step
3U-NEXTの再生画面が縮小し、他のアプリを操作することができます
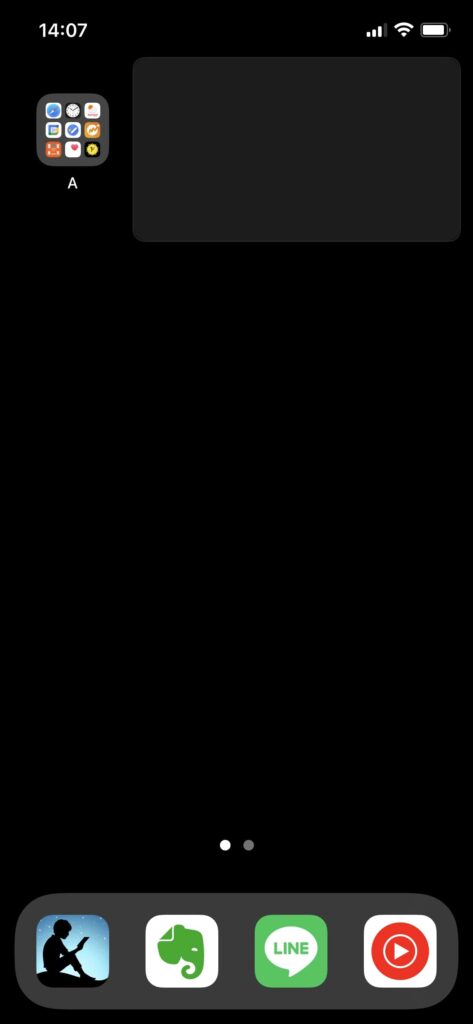
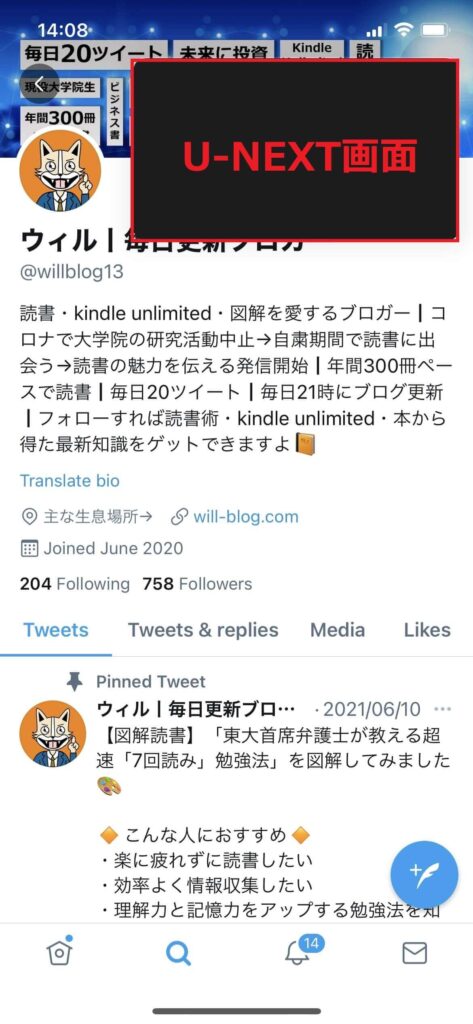
画像のようにTwitterなども開いたりすることができます。
非常に簡単ですよね。
ぜひバックグラウンド再生をうまく使って、効率よく動画を楽しんでください。
PC(パソコン)でU-NEXTの動画をバックグラウンド再生する方法
次にPC(パソコン)の場合を解説します。
PCも流れは下記のようになります。
- まずは、好きな動画を選択し、再生
- U-NEXT再生ページの画面を縮小、または移動
- 他のアプリを操作したり、他のページを見ることができます
具体的に画像つきで解説すると下記のようになります。
step
1まずは、好きな動画を選択し、再生します
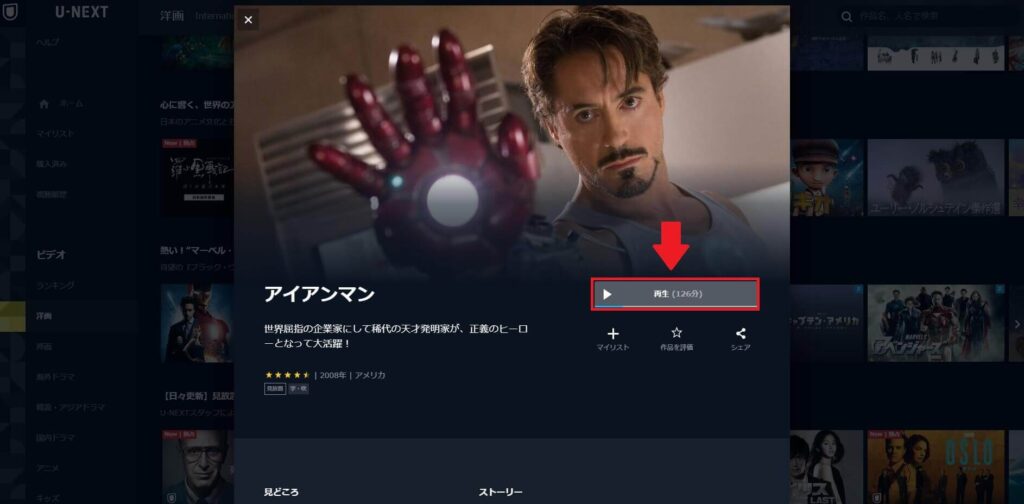
step
2U-NEXT再生ページの画面を縮小、または移動

step
3他のアプリを操作したり、他のページを見ることができます
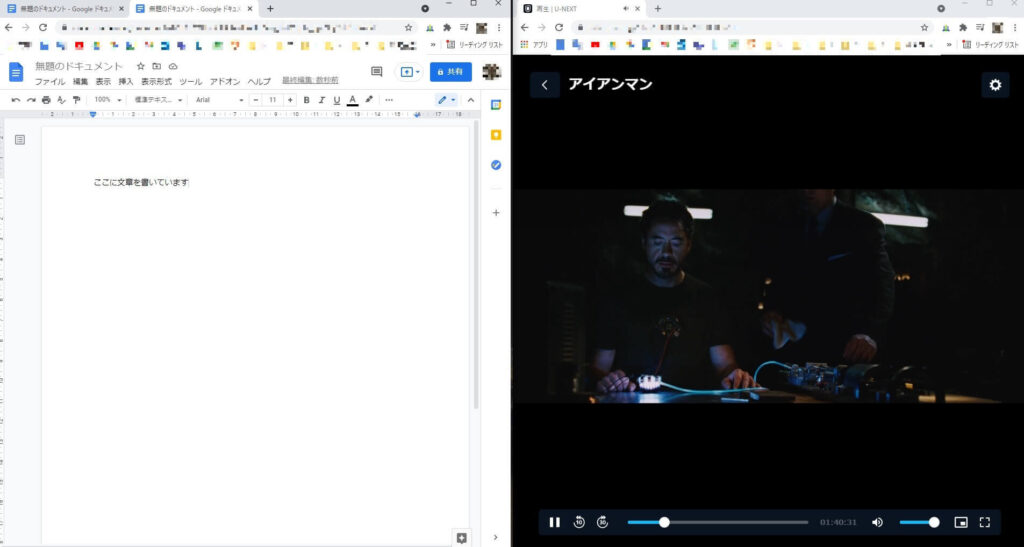
映画は大画面で見てこそですよね。
ぜひPCでもバックグラウンドを上手に利用してください。
» 無料でU-NEXTを始める![]()
※31日間の無料トライアルがあります
U-NEXTの登録方法や解約方法などの関連記事

バックグラウンド再生ができるかできないかを知って、「登録してみたい」「解約したい」と思った方もいるかと思います。
そんな方々にそれぞれの方法を下記にまとめていきます。。
ぜひ参考にしてください。
U-NEXTの登録方法
と思った方は、下記の手順で進めてください。
- U-NEXTの公式ページへ

- 「まずは31日間無料トライアル」をクリック
- 名前、生年月日、性別などのお客様情報をすべて入力し、「次へ」をクリック
- ページを進み、決済選択をする
- 入力情報を確認し、「送信」を押せば、登録完了
たったこの手順だけです。1ヶ月の無料体験もあるので、試しやすいですよね。
» 無料でU-NEXTを始める![]()
※31日間の無料トライアルがあります
U-NEXTの倍速再生する方法
と思った方は、下記の記事をどうぞ。
なんと!U-NEXT![]() は倍速再生もできる有能サービス。しかも全デバイス使えます。
は倍速再生もできる有能サービス。しかも全デバイス使えます。
-

【保存版】U-NEXTの倍速機能を使う方法とそのメリット
続きを見る
U-NEXTの解約方法
という方は下記の手順どおり進めてください。
- U-NEXT
 の公式ページへ
の公式ページへ - メニューから「アカウント設定」を選択
- 「アカウント設定」から「契約内容の確認・解約」を選択
- 下部にある「解約手続きはこちら」を選択
- 解約前のご案内ページが表示されるので、ページ下部の「次へ」を選択
- 解約手続き前のアンケートが表示されるので、「注意事項に同意する」にチェックを入れ、「解約する」を選択
- 解約手続き完了
「U-NEXTのバックグラウンド再生」のまとめ

- U-NEXT
 でバックグラウンド再生できるのはiPhone・iPad・PCだけ
でバックグラウンド再生できるのはiPhone・iPad・PCだけ - 残念ながらAndroidユーザーはバックグラウンド再生は利用できない
- バックグラウンド再生のやり方は超簡単。
今回は「U-NEXTってバックグラウンド再生できるの?」という質問を見かけたので、そのアンサー記事を書いてみました。
あまりバックグラウンド再生できるサービスって少ないんですよね。
通常サービスとしてバックグラウンド再生ができるのはありがたいですよね。
もしU-NEXT![]() に興味がある方は、まずは無料体験をしてみましょう。
に興味がある方は、まずは無料体験をしてみましょう。
今回の記事が参考になったのなら幸いです。
ぜひ楽しい見放題サービスライフを!
それでは、また。
