
本記事の内容
- WordPressテーマを使ったGoogleアナリティクスの設定方法
- WordPressプラグインを使ったGoogleアナリティクスの設定方法
- Googleアナリティクスの動作を確認する方法
本記事の執筆者
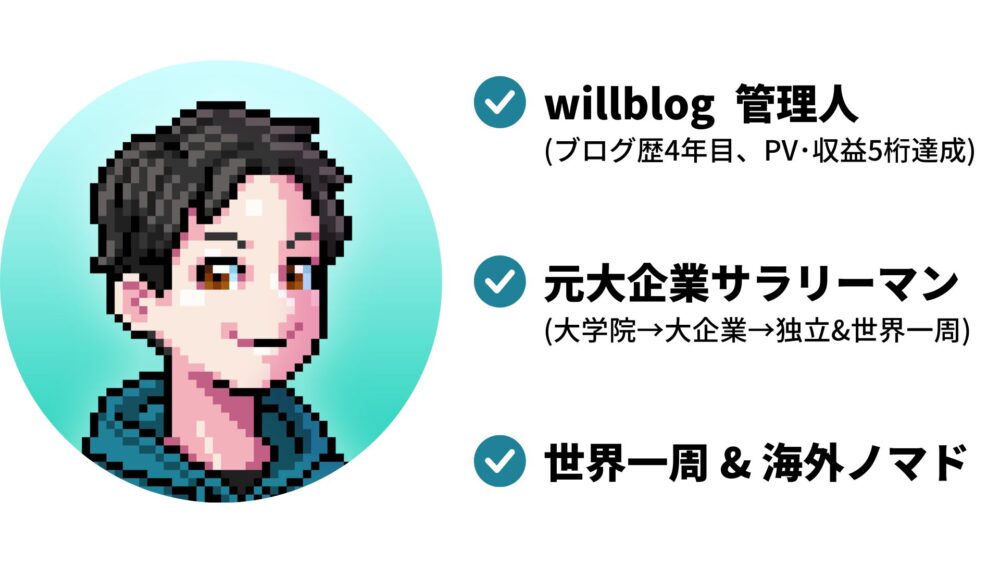
うぃる(@willblog13)
本記事を書いているぼくは、ブログ歴2年。
さらに月間PV・収益ともに5桁を超えており、ブログの開設にはかなり詳しいです。
ブログを伸ばしていくには、Googleアナリティクスは必須。
この際に、導入してブログのアクセス解析できるようにしておくのがおすすめです。
今回紹介する方法なら5分程度で設定し終わるので、パパっとやっちゃいましょう。
Googleアナリティクスとは

Googleアナリティクス4(GA4)とは、Webサイトのアクセス状況を分析できるブログ運営に必須のツールです。Googleが無料で提供しています。
アクセス解析を行えば、ユーザーの利便性がアップするヒントを得られたり、広告の分析ができたりとブログ運営の幅が広がっていきます。
以下ではもう少し踏み込んで解説していきますね。
Googleアナリティクス4(GA4)でできる主なアクセス解析
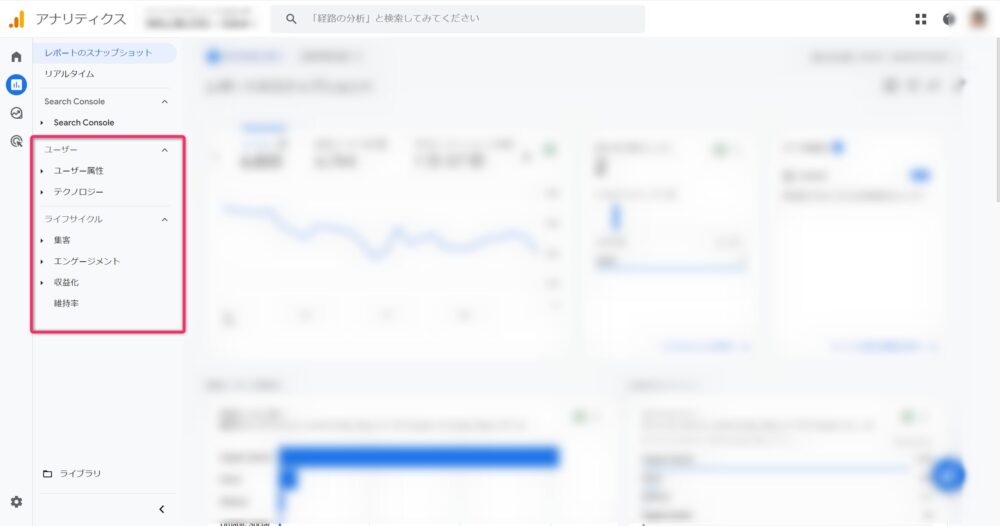
Googleアナリティクス4(GA4)でできる主なアクセス解析が以下の通り。
- ユーザー属性:ユーザーの国、市区町村、性別、年齢など
- テクノロジー:ユーザーが使用しているOS、デバイス、ブラウザなど
- 集客:ユーザーの流入経路、Googleのオーガニック検索の表示回数、クリック数など
- エンゲージメント:平均エンゲージメント時間、表示回数、セッション数
- 収益化:総購入者数、ユーザーあたりの平均購入収益額など
- 維持率:ユーザー維持率など
上記で挙げたのはほんの一部ですが、GA4があれば集客から販売まで網羅的に分析することができます。
さらに、「期間別」「記事別」など条件を絞り込んだ分析も可能。
Googleアナリティクスを上回るサイト分析ツールはありませんね、、、!
Googleアナリティクス4(GA4)とユニバーサルアナリティクス(UA)の違い
Googleアナリティクス4(GA4)とユニバーサルアナリティクス(UA)の違いについて説明します。以下の表を見てください。
| Googleアナリティクス4(GA4) | ユニバーサルアナリティクス(UA) | |
| データ | イベントベース | セッションベース |
| プライバシー対応 | プライバシー重視、Cookie非依存のオプションあり | Cookieベースのトラッキング |
| 分析機能 | 高度な予測分析、ユーザーセグメント分析 | 基本的なウェブ分析 |
| クロスプラットフォーム追跡 | クロスデバイスおよびクロスプラットフォーム追跡を強化 | 限定的 |
| ユーザーインターフェース | カスタマイズ可能なダッシュボードとレポート | 標準的なUI |
| サポート期間 | 現在サポート中 | 2023年にサポート終了 |
GA4はUAと比べてプライバシー規制の遵守、柔軟性、高度な分析機能など現代的なデータ収集と分析を採用しています。
WordPressブログにGoogleアナリティクスを設定する方法は2つ
WordPressブログにGoogleアナリティクスを設定する方法は以下の2つです。
- WordPressテーマを使って設定する
- WordPressプラグインを使って設定する
基本的には前者のWordPressテーマを使った設定が好ましいです。
なぜなら、プラグインを使うとサイトが重くなる可能性があるから。
サイト速度が遅くなるとGoogleからの評価が落ちます。
なので、今回のGoogleアナリティクスに限らずですが、基本的にプラグインを使わない方法を選択するようにしましょう。
以下では、プラグインを使わないGA4の設定方法を解説します。
WordPressのGoogleアナリティクス4(GA4)設定方法

WordPressテーマを使ったGoogleアナリティクス4(GA4)の設定は以下の3ステップです。
- Googleアナリティクス4(GA4)に登録
- Googleアナリティクス4(GA4)からトラッキングIDを取得
- WordPressテーマにトラッキングIDを登録
早速解説していきます。
①Googleアナリティクス4(GA4)に登録
はじめに、Googleアナリティクスに登録していきます。
Googleアナリティクスにアクセス
下記からGoogleアナリティクスにアクセスしてください。
» Googleアナリティクス
そして、すでにGoogleアカウントを持っている人は通常ログイン、持っていない人は新しくアカウントをつくってください。
ログインが成功すると、以下のページが出てきます。
そこで、「測定を開始」をクリックしましょう。
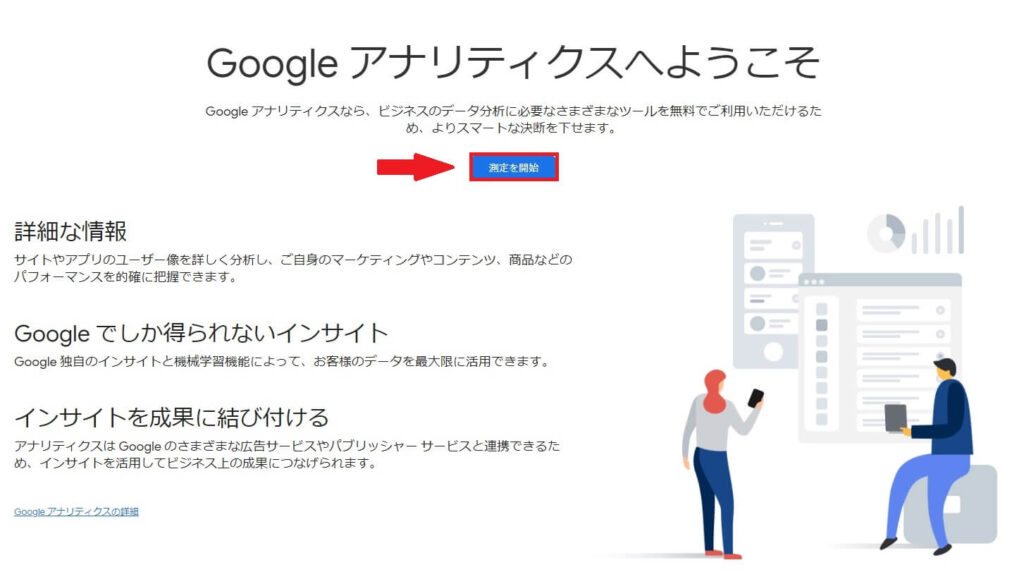
アカウントの設定
次に、アカウントの設定を入力していきます。
まずは「アカウント名」の部分に自分のアカウント名を入力しましょう。
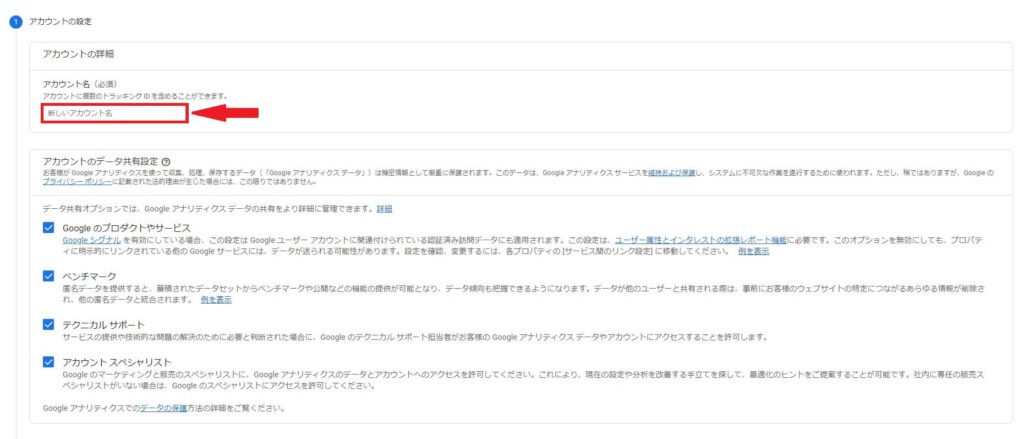
プロパティの設定
続いて、「プロパティの設定」に移ります。
以下を参考に入力しましょう。
- プロパティ名:サイト名を入力
- タイムゾーン:日本を選択
- 通貨:日本円を選択
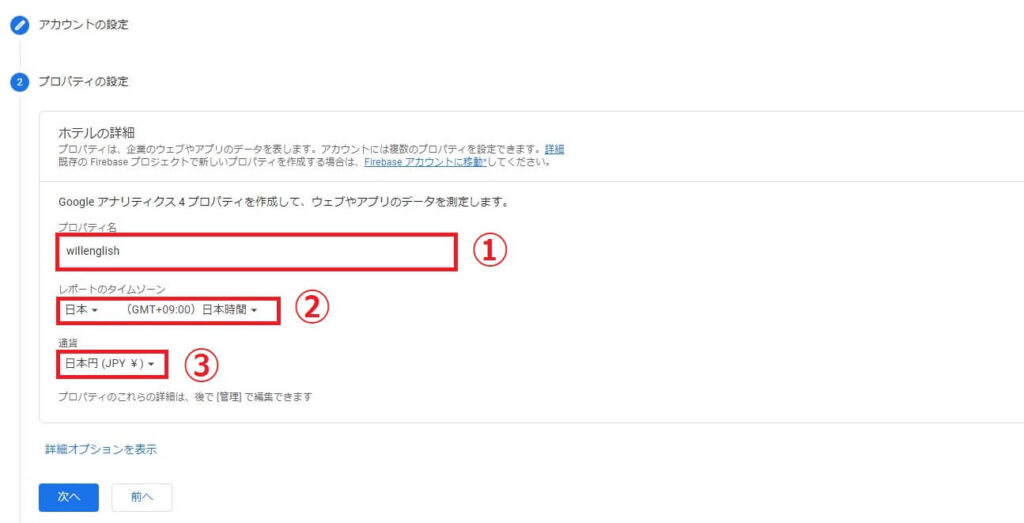
詳細オプション
ユニバーサルアナリティクスが有効だったときは、この項目がありました。念のため残してますが、現在はないはずなので、次の項目に移ってください。
次に、「詳細オプション」を入力していきます。
以下の手順通り進めてください。
- 「詳細オプションを表示」をクリックする
- OFF→ONにする
- あなた自身のブログURLを入力する
- 「ユニバーサルアナリティクスのプロパティのみを作成する」を選択
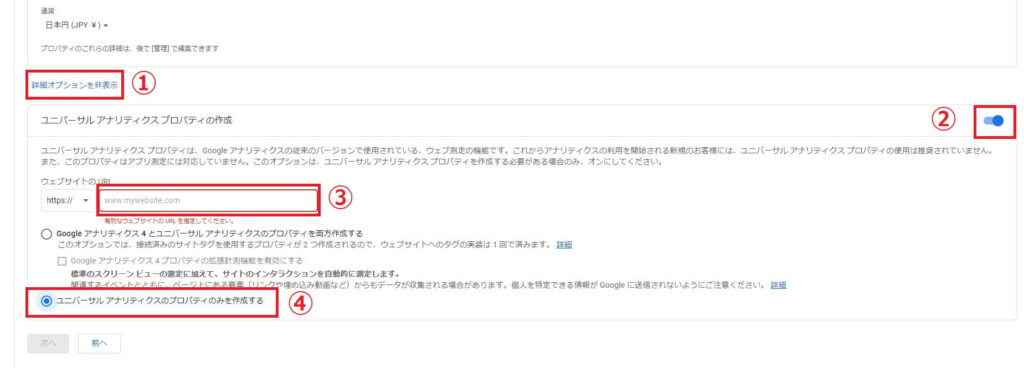
入力が終わったら「次へ」を選択してください。
「ビジネス概要」の入力
そして、「ビジネスの概要」を入力していきます。
この欄は個人の使い方によって入力が変わってきます。
- 業種:1つ選択
- ビジネスの規模:あなたの環境に合うものを選択
- 利用目的:あなたの利用目的を正直に入力
ただ、個人ブログを解説する人は以下を参考に入力していきましょう。
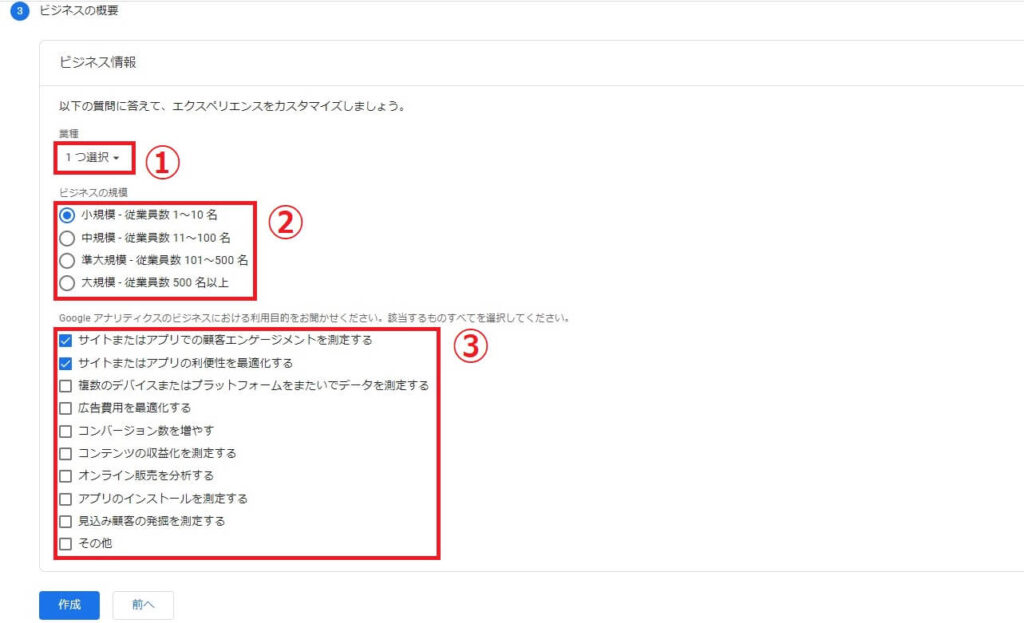
利用規約の入力とメール配信設定
続いて、Googleアナリティクス利用規約を入力していきます。
- チェックを入れる
- チェックを入れる
- 「同意する」をクリック
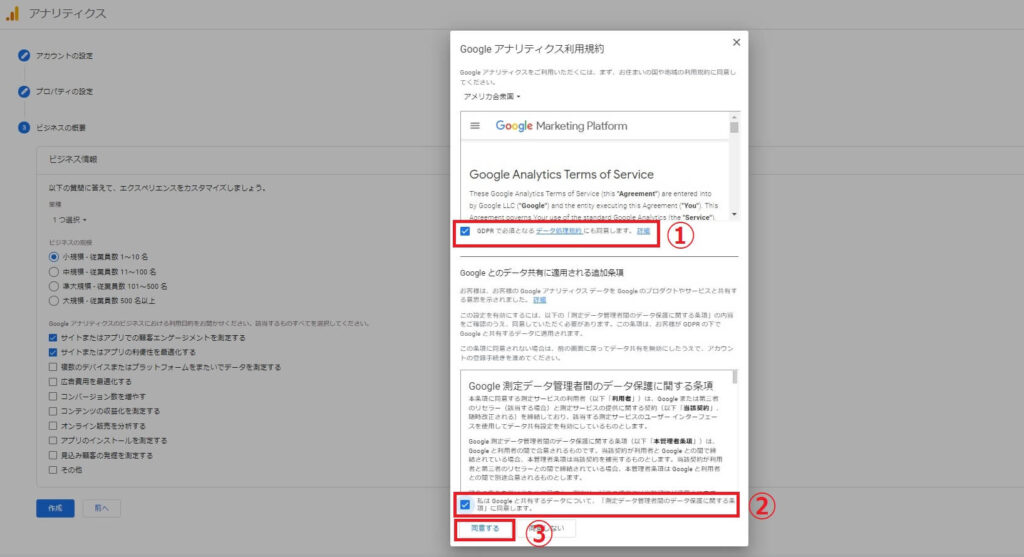
最後に、自分のメール配信についてです。
こちらはあなた自身の利用目的によって自由に選択してください。
ちなみに、どれも必要ない場合は左下の「すべてオフにして保存」をクリックすればOKです。
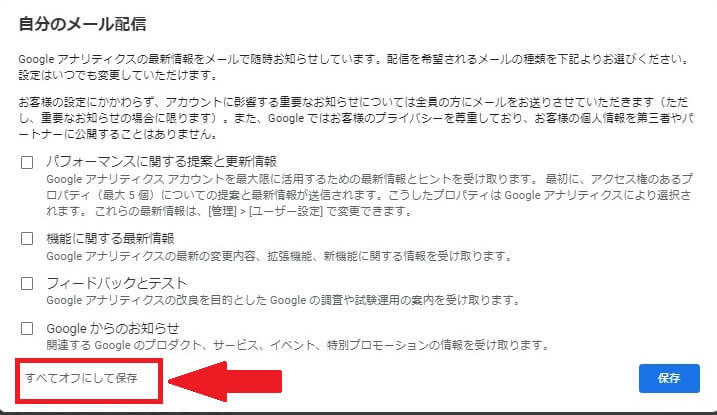
これでGoogleアナリティクスの設定が完了します。
かなり頻繁に使うツールなので、ブックマークなどしておくのがオススメです!
②Googleアナリティクス4(GA4)からトラッキングIDを取得
Googleアナリティクス4(GA4)の登録が完了したら、「トラッキングID」というものを取得していきます。
はじめに、Googleアナリティクス4(GA4)にアクセスしてください。
» Googleアナリティクス4
そして、以下の手順で進めるとトラッキングIDを取得できます。
プロパティの設定が終わっていると、Googleanalytics(GA4)の設定画面が表示されるはず。
その画面の「ウェブ」をクリックしましょう。その後の流れは以下のとおり。
- ウェブストリームの設定
- Googleタグの取得
step
1ウェブストリームの設定
- ウェブサイトのURL:設定したいWordPressブログのURL
- ストリーム名:ブログ名
- 拡張計測機能:チェックをつける
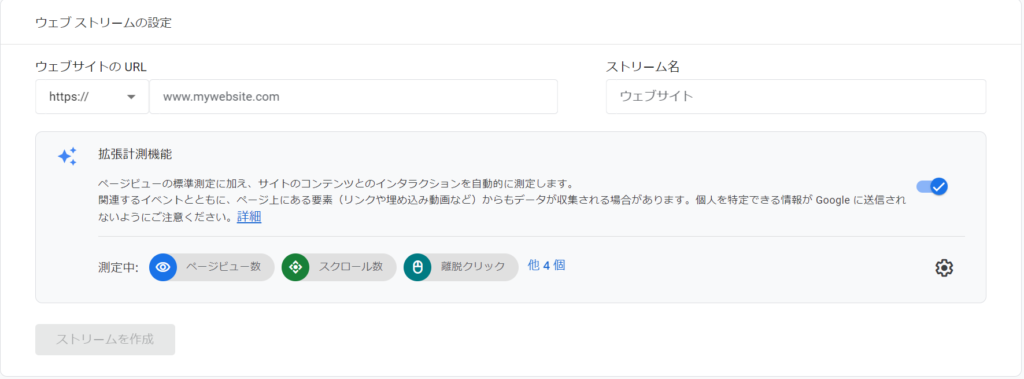
入力が済んだら、「ストリームを作成」をクリックしましょう。
step
2Googleタグの取得
下記の画面から、「G-」から始まる計測ID(Googleタグ)をコピーしましょう。
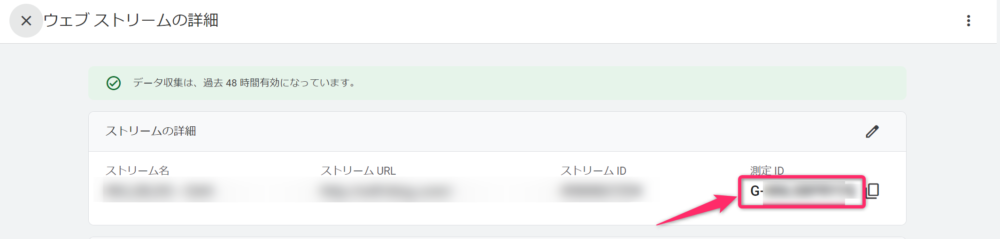
仮に、Googleタグの場所がわからなくなった場合は、「管理」→「データストリーム」→「設定したウェブストリーム」の順に進めばOK。
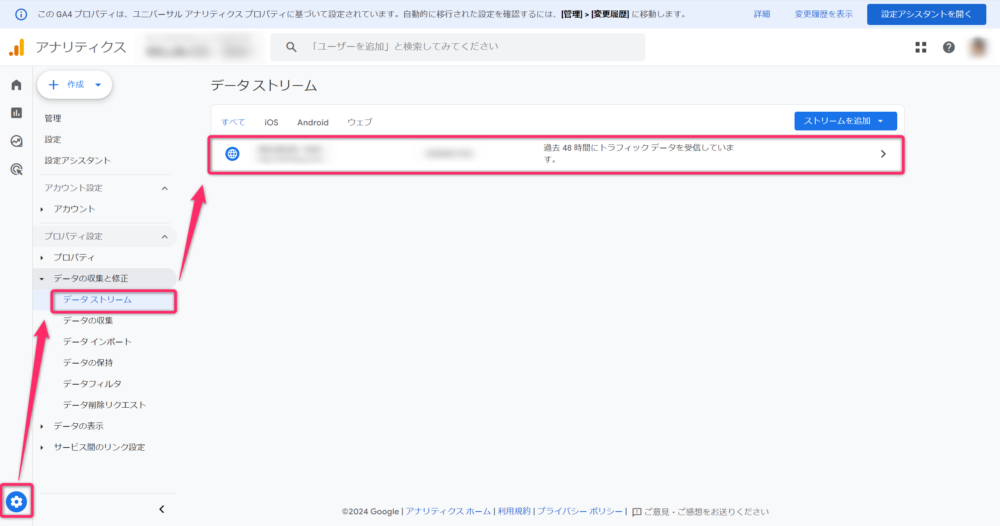
③WordPressテーマにトラッキングIDを登録
最後に、先程コピーしたトラッキングIDをWordPressテーマに登録していきます。
※今回はぼくが使っている「AFFINGER6」というテーマを使っていきますが、他のテーマでも流れは基本同じです。
参考記事:【AFFINGER6レビュー】1年以上利用した感想【神テーマでした】
以下の手順で進めてください。
- 「AFFINGER管理」を選択
- メニューから「Google・広告/AMP」を選択
- 「Google連携に関する設定」の欄にある「アナリティクスコード」という部分にトラッキングIDを入力
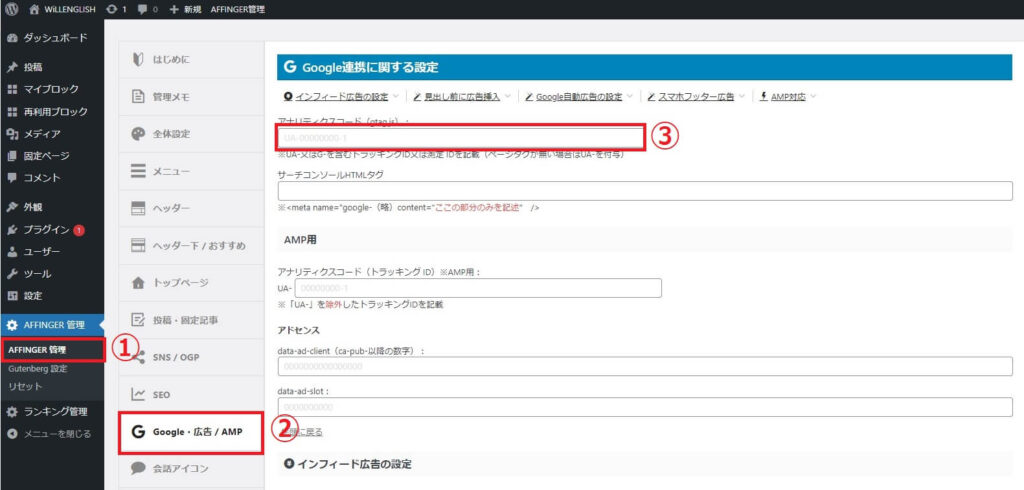
これでWordPressテーマを使ったGoogleアナリティクスの設定は完了です。
Googleアナリティクスの動作を確認する方法
設定は完了しましたが、一応動作確認しておくことをオススメします。
まず、Googleアナリティクスにアクセスしてください。
次に、あなたが使っているPCやスマホを使って、実際に自分のサイトにアクセスしてみましょう。
(※サイトURLを検索すれば、簡単にアクセスできますよ)
そして、自分のサイトにあるコンテンツやテストページを適当に開いてみてください。
そうすると、下記の画像のように「アクティブユーザーのリアルタイム」に1や2といった数字が表示されます。
その状態であれば、正常にGoogleアナリティクスが動いている証拠です。
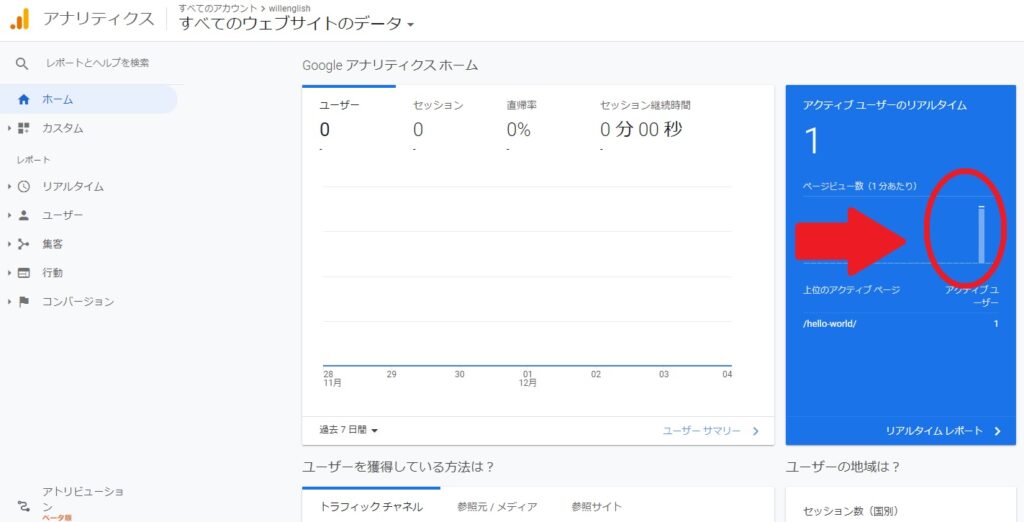
WordPressプラグインを使ったGoogleアナリティクスの設定方法

続いてプラグインを使った設定方法も解説します。
プラグインの方が操作手順が少ないので簡単かもしれません。
ただし、当ブログでは基本的にWordPressテーマを使った設定をオススメします。
理由としては、プラグインを利用するとサイトが重くなる可能性があるからです。
Googleアナリティクス4(GA4)の設定におすすめのプラグイン3選
WordPressにGoogleアナリティクスを導入するのにおすすめなプラグインはWordPressプラグインのおすすめ12選まとめでも紹介しているとおり以下です。
- Site Kit by Google
- All in One SEO
- GA Google Analytics
上記を勧める理由は、単純に使っている人が多いからです。
そして、多くの人に使われているためシンプルに機能性が高い。
上記の3点の中から選んでいれば、問題はないです。
プラグインでのGoogleアナリティクス4(GA4)設定方法
プラグインでの設置方法は、基本以下の通りです。
Site Kit by Googleの場合
- プラグインをインストール
- プラグインを有効化
- Site Kit の初期設定でGoogleアカウントでサインイン
- Site Kitに権限を求められるため、チェックを入れて「続行」をクリック
- 「サービスを連携」の画面になったら、Googleアナリティクスのアカウント情報、プロパティ、データストリームを入力
- 「アナリティクスの構成」をクリック
- 「アナリティクスを設定完了しました」が表示されればOK
All in One SEO、GA Google Analyticsの場合
- プラグインをインストール
- プラグインを有効化
- プラグインの設定画面にトラッキングIDを入力する場所があるので、自身のトラッキングIDを入力
※トラッキングIDについての取得方法については前段の「WordPressテーマを使ったGoogleアナリティクスの設定方法3STEP」から確認してください。
WordPressにGoogleアナリティクス4(GA4)の設定まとめ

- Googleアナリティクス4(GA4)とは、ブログ(Webサイト)のアクセス状況を分析できるツール
- Googleアナリティクス4(GA4)の設定はWordPressテーマを使うのがベスト
- プラグインを使うとサイト速度が落ちる可能性があるので要注意
いかがでしたか。
Googleアナリティクス4(GA4)を使うことで格段にブログ運営しやすくなります。
導入後は自分なりにいろいろ触ってみてください。
Googleアナリティクス4(GA4)を設定し終わるとサーチコンソールも登録できます。
サーチコンソールの設定は下記から。
» WordPressにサーチコンソールを設定する方法【5分でできる】
WordPress開設後の他の初期設定は下記を参考にしてください。
» WordPressブログの始め方を完全初心者向けに解説【10分で完了】
それでは、また。
