
本記事の内容
- WordPressにサーチコンソールを設定する方法
- サーチコンソールとGoogleアナリティクスを連携方法
- サーチコンソールにXMLサイトマップを登録方法
本記事の執筆者
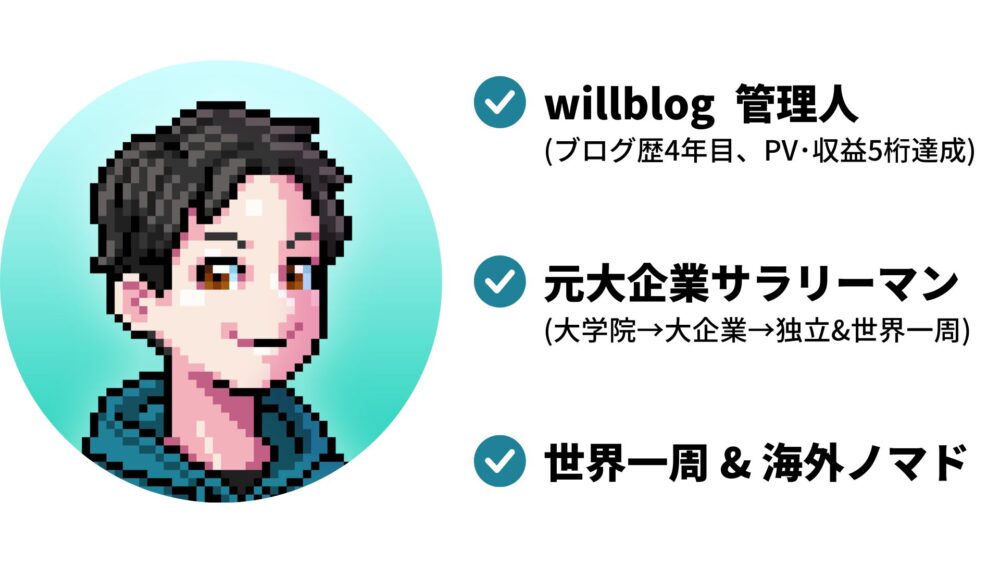
うぃる(@willblog13)
本記事を書いているぼくは、ブログ歴2年目。
そのため、ブログ開設やサーチコンソールの設定方法にかなり詳しくなりました。
GoogleサーチコンソールはGoogle公式の無料ツールで、「検索順位における自サイトのパフォーマンスを計測」することができます。
もし、あなたがブログを伸ばしていきたいと考えているなら必須のツールです。
今回はそんなGoogleサーチコンソールの導入方法や設定方法を解説していきます。
ということで、この機にサーチコンソールをパパっと導入しちゃいましょう。
Googleサーチコンソールとは
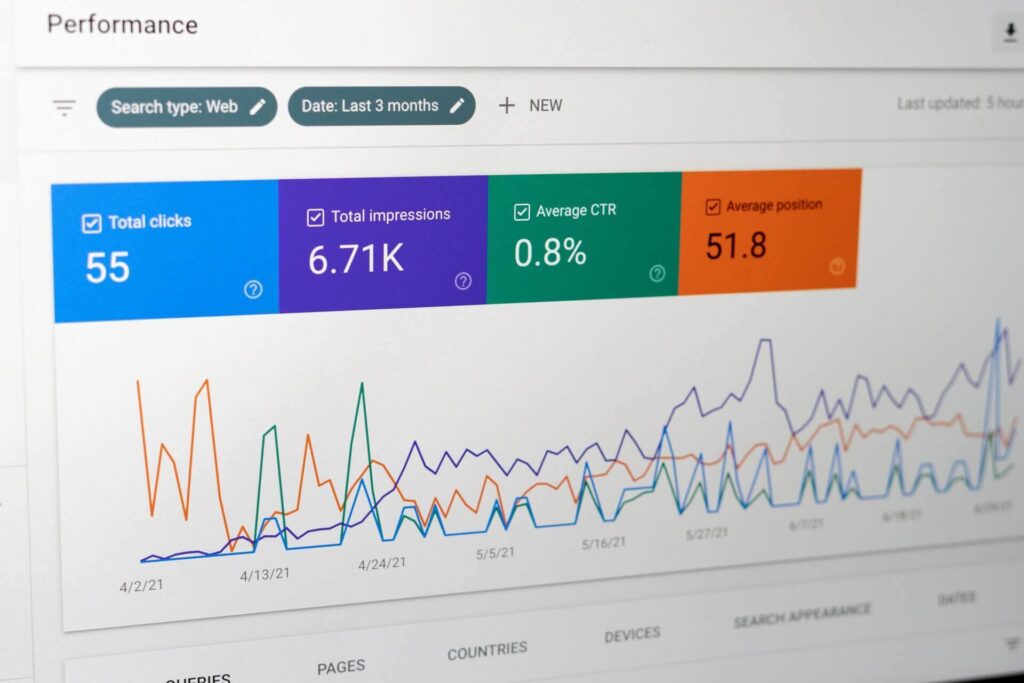
まずはGoogleサーチコンソールについて解説していきます。
そして、もう一つのGoogle公式分析ツール「Googleアナリティクス」との違いについても簡単に解説します。
Googleサーチコンソールは「自サイトのパフォーマンスを分析するツール」
Googleサーチコンソールとは、Google検索結果におけるサイトの検索順位を管理したり、その結果をもとにサイトを改善するのに役立つ無料サービスです。
主に以下のようなことができます。
サーチコンソールでできること
- 検索キーワードの「表示回数」「クリック数」「クリック率」「平均掲載順位」を確認できる
- ページのインデックスの有無を確認できる
- セキュリティや手動ペナルティの問題確認ができる
- どのサイトからリンクされているかがわかる
- ユーザーの利便性を確認できる
以上は一部の代表的な機能ですが、他にも細かく分析することができます。
実際に、ぼくを含め多くのブロガーが使っているブログ運営必須ツールです。
Google公式ですし、無料ツールなので、導入しない手はないですね。
GoogleサーチコンソールとGoogleアナリティクスの違い
Googleサーチコンソールと同じく、分析ツールとして有名なのが「Googleアナリティクス」。
この機会に両者の違いについても簡単に解説しておきましょう。
サーチコンソールとGoogleアナリティクスの違い
| Googleサーチコンソール | Googleアナリティクス | |
| 主な違い | サイトに来る前の「検索結果」を分析 | サイトに来た後の「サイト内の行動」を分析 |
| できること | ・具体的な検索キーワード分析 ・Google検索でのクリック数・クリック率・平均掲載順位等の確認 ・サイトが抱えている問題点の発見 ・他サイトからのリンク状況の確認 | ・サイトへの流入分析 ・PVやセッションなどのアクセスデータ ・CV(コンバージョン)データ ・サイト内におけるユーザーの行動分析 |
ざっくりですが、一番大きな点は「サイトに来る前」か「サイトに来た後」かという点ですね。
両者の違いを理解して上手に活用していきましょう。
ブログを伸ばしていくためには両方分析しないといけないので、ぜひどちらも導入してください。
WordPressにサーチコンソールを設定する方法
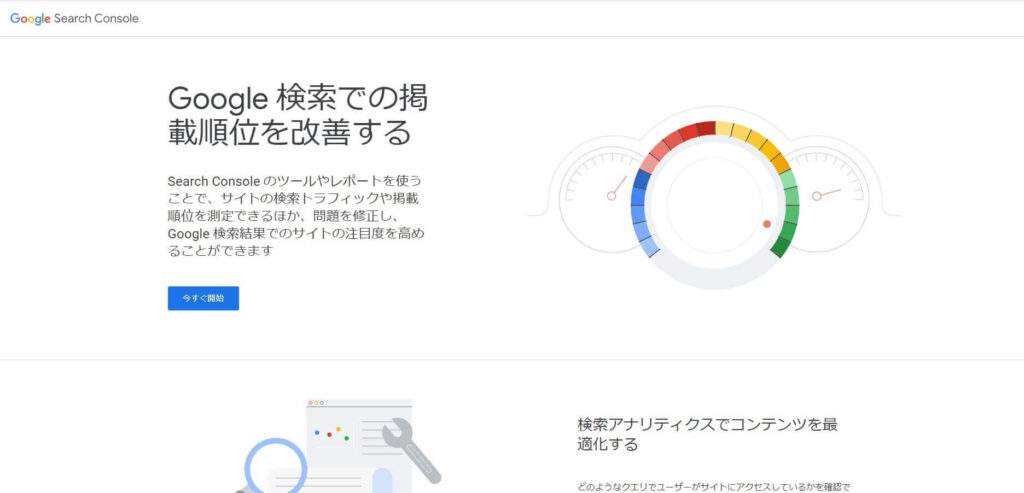
それでは早速WordPressブログにおけるサーチコンソールの導入・設定方法を解説していきます。
手順は以下の通り。
- アナリティクスを設定する
- サーチコンソールにログインする
- サーチコンソールの初期設定をする
それぞれ画像つきで解説していくので、安心してついてきてください。
①アナリティクスを設定する
まずは、「Googleアナリティクス」の設定をしていきます。
なぜなら、Googleアナリティクスに登録しておいたほうがGoogleサーチコンソールの手続きもスムーズに進むからです。
なので、まだ「Googleアナリティクス」を設定していない人は下記から設定を行ってください。数分で終わります。
-

WordPressのGoogleアナリティクス4(GA4)設定方法【簡単】
続きを見る
②サーチコンソールにログインする
続いて、Googleサーチコンソールにアクセスして設定を行っていきます。
» Googleサーチコンソール
まずはGoogleアナリティクスで利用したGoogleアカウントでサーチコンソールにもログインしてください。
ログインできたら以下のページが出るはずです。
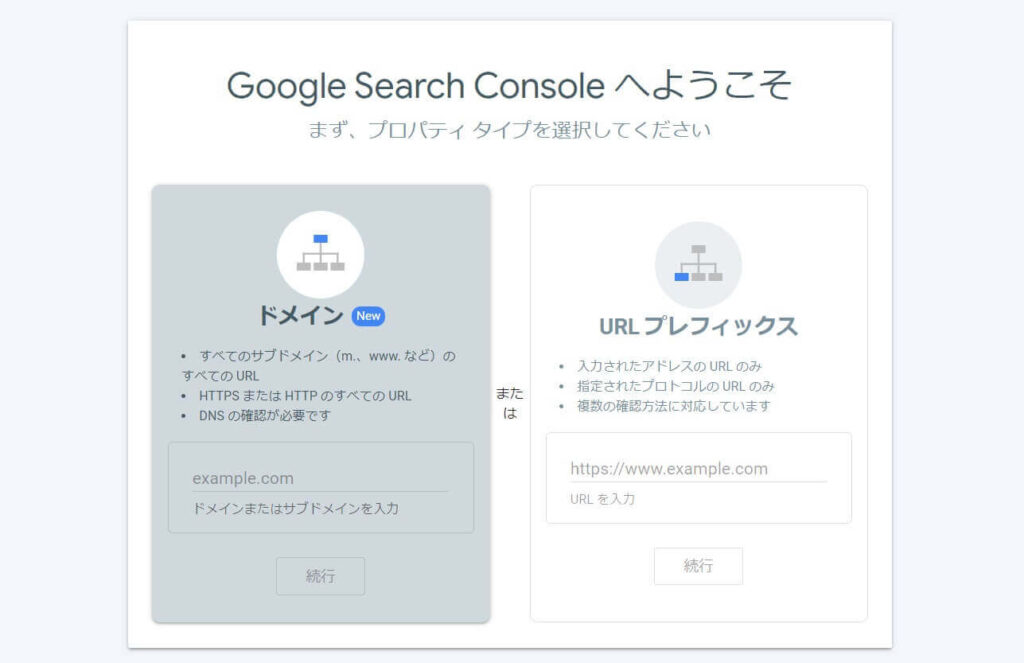
③サーチコンソールの初期設定をする
あっという間に最後のステップです。
まずは先程のログイン後のページにある「URLプレフィックス」に分析したい自身のサイトURLを入力しましょう。
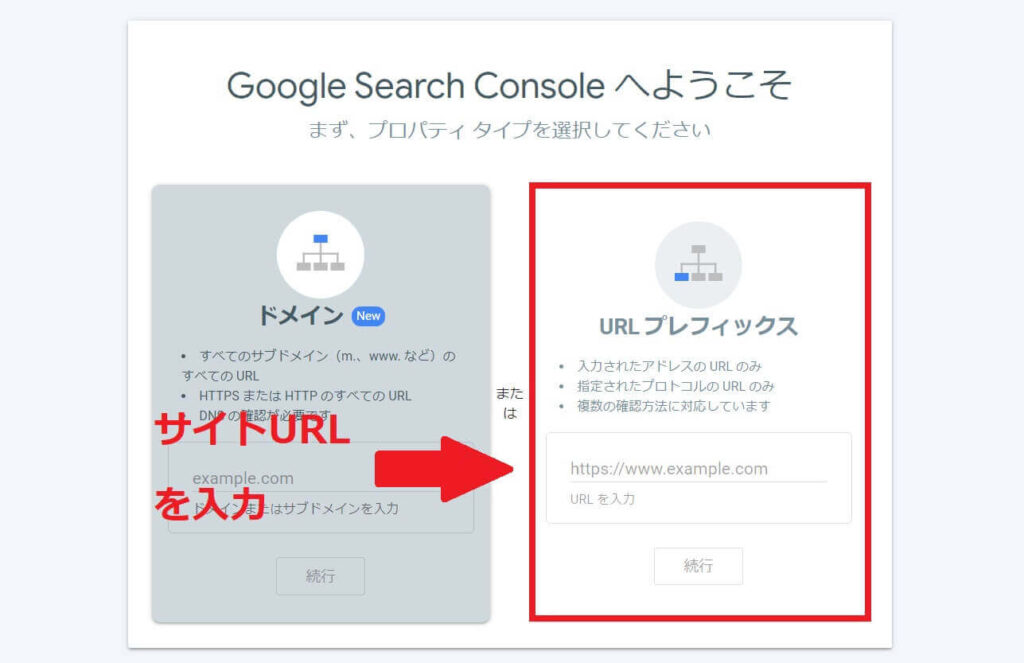
すると、下記の「所有権の確認」が表示されるので、「Googleアナリティクスで確認」をクリックしてください。
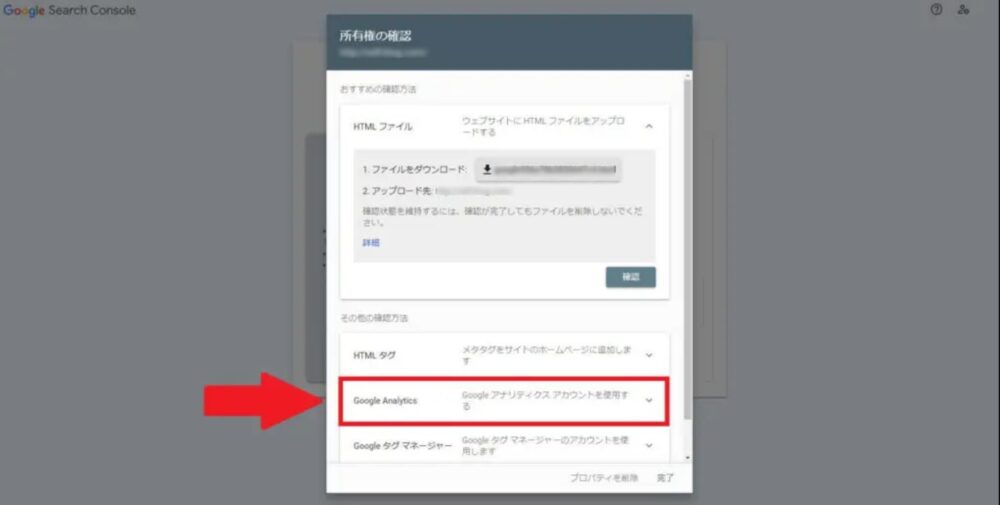
ここで認証が成功すれば、以下の画面が表示されます。
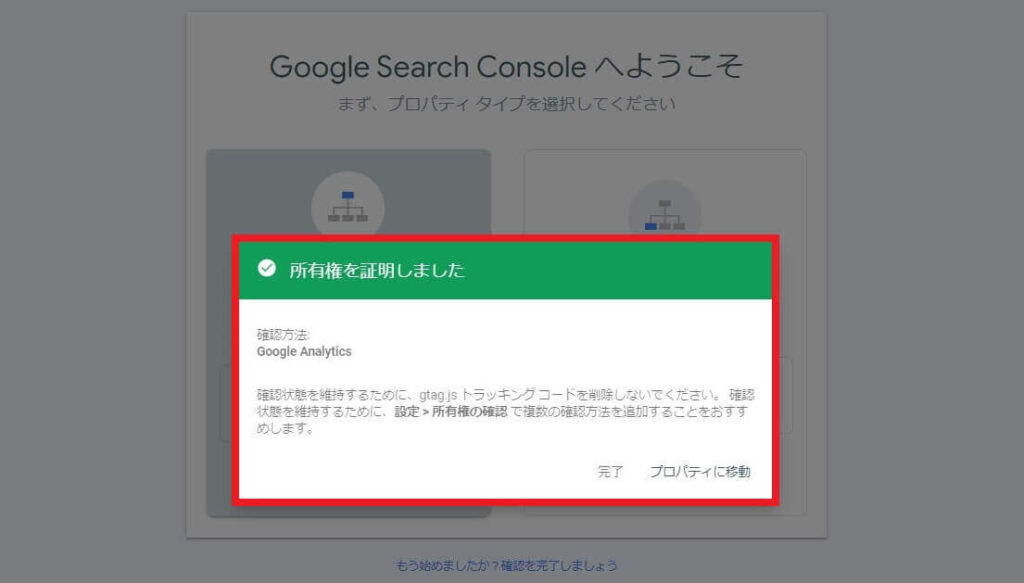
認証が成功して「プロパティに移動」を選択すると、下記のように管理画面が表示されます。
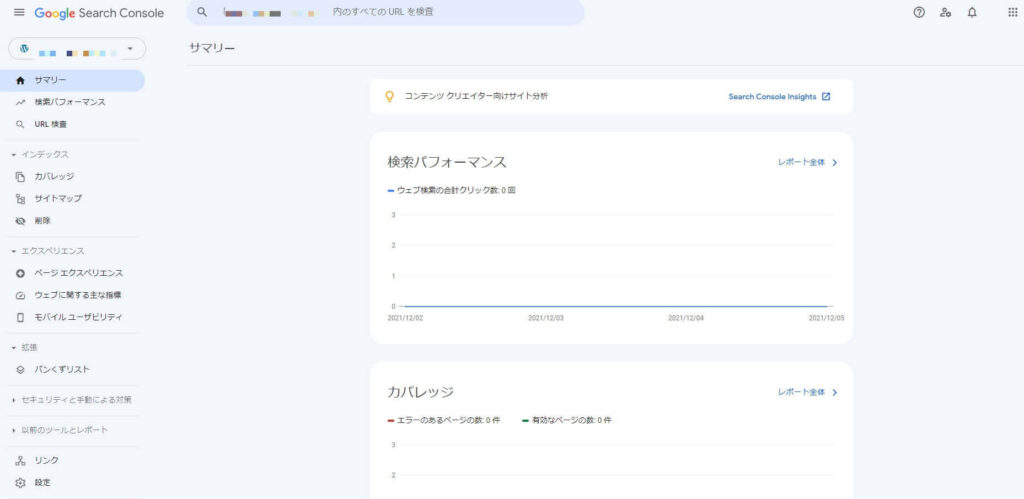
ただ、最初はデータ処理がまだなので何も表示されません。
基本1日後くらいに改めて確認すると、利用できるようになっています。
これで設定完了です。
WordPressブログの運営に必要なのサーチコンソール設定
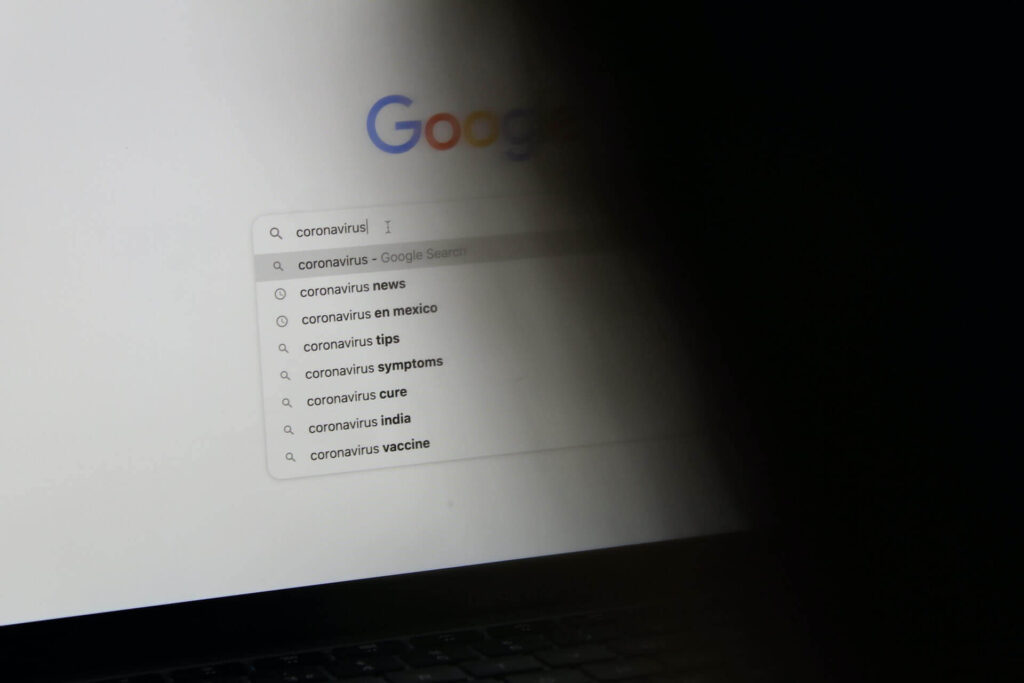
Googleサーチコンソールの導入設定に関しては終わりました。
ただ、もっと便利に利用するためにいくつか設定しておくべきことがあります。
主に以下の3つです。
- サーチコンソールとWordPress管理画面の連携
- サーチコンソールとGoogleアナリティクスの連携
- サーチコンソールへXMLサイトマップの登録
それぞれ解説していきます。
サーチコンソールとWordPressを連携
サーチコンソールとWordPressを連携していきましょう。
サーチコンソールの結果を簡単に閲覧することができるからです。
手順は以下の7ステップです。画像3枚で解説します。
ちなみに、今回はWordPressテーマ「AFFINGER6」を使った例で解説しますが、他のおすすめWordPressテーマを使った設定方法でも手順はほとんど同じです。
参考記事:【AFFINGER6レビュー】1年以上利用した感想【神テーマでした】
設定手順
- サーチコンソールを開いて、「設定」をクリック
- 「プロパティ設定」にある「所有権の確認」をクリック
- 「HTMLタグ」をクリック
- ボックスが開くので、底に記載されているのメタタグをコピーする
- WordPress管理画面を開いて、「AFFINGER管理」をクリック
- 「Google・広告/AMP」をクリック
- 「サーチコンソールHTMLタグ」に先程コピーしたメタタグを貼り付けて保存する
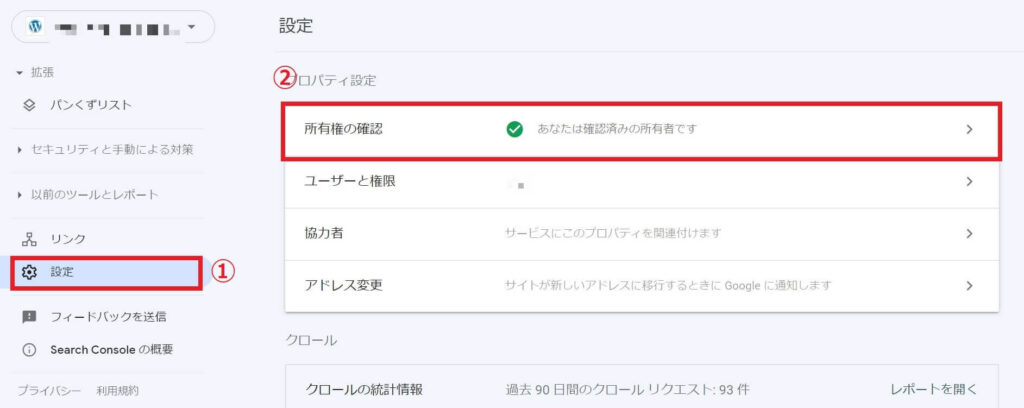
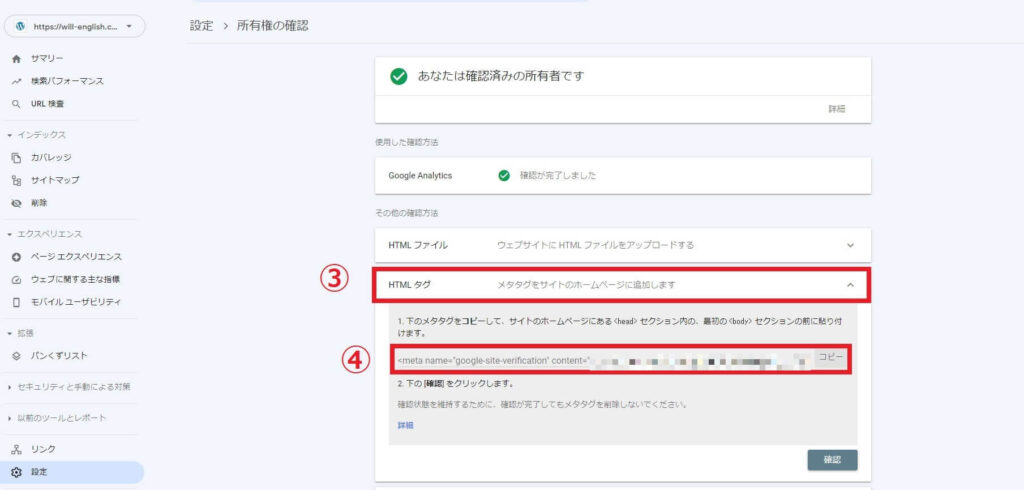
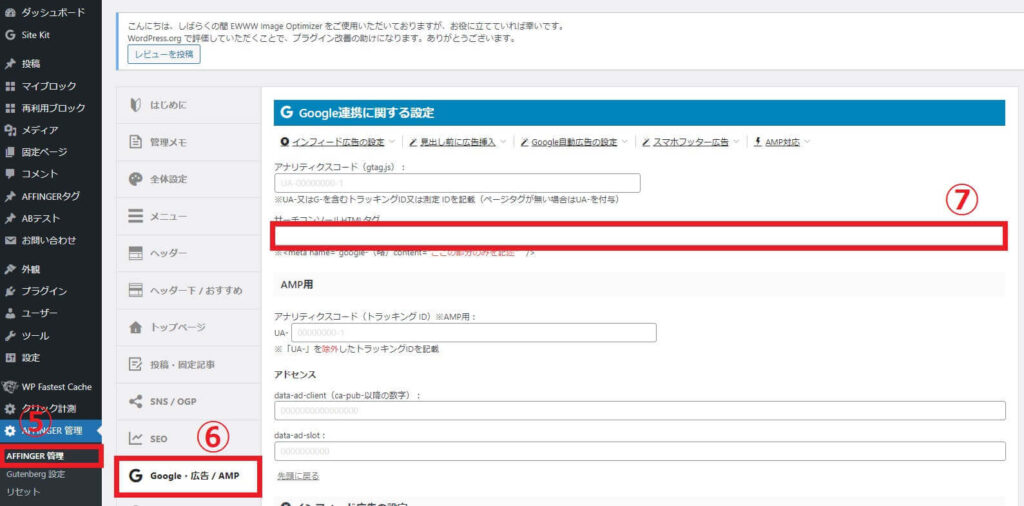
サーチコンソールとGoogleアナリティクスを連携
続いてサーチコンソールとGoogleアナリティクスを連携しましょう。
連携すると、Google経由でのユーザーの流入からサイト内でのユーザーの動向まで一貫して分析できるようになるからです。
以下設定手順です。
まず、Googleサーチコンソールにアクセスして、左側メニューの「設定」クリックします。次にメニューの中の「協力者」をクリックします。
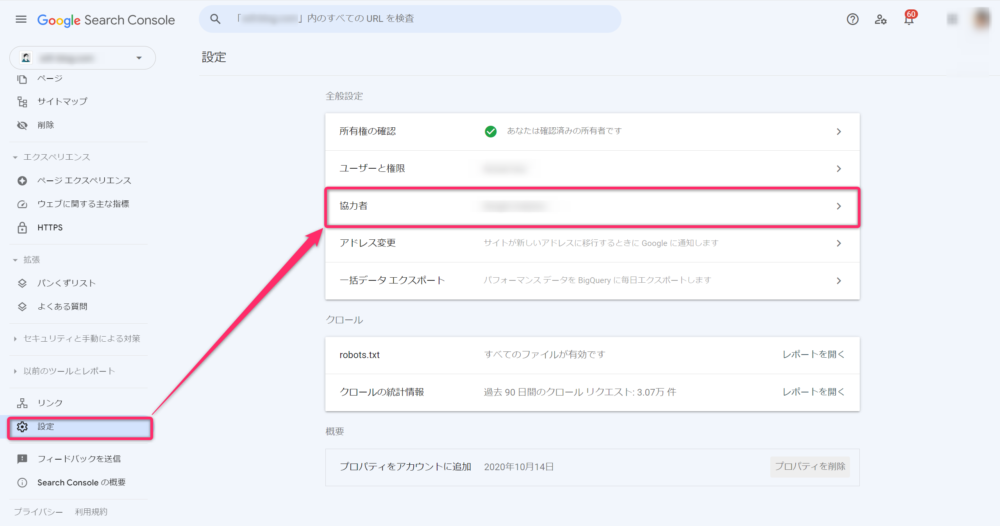
「関連づけられているサービス」が表示されます。上部または下部にGoogleアナリティクスへの案内バーが表示されるため、「関連付ける」をクリックします。
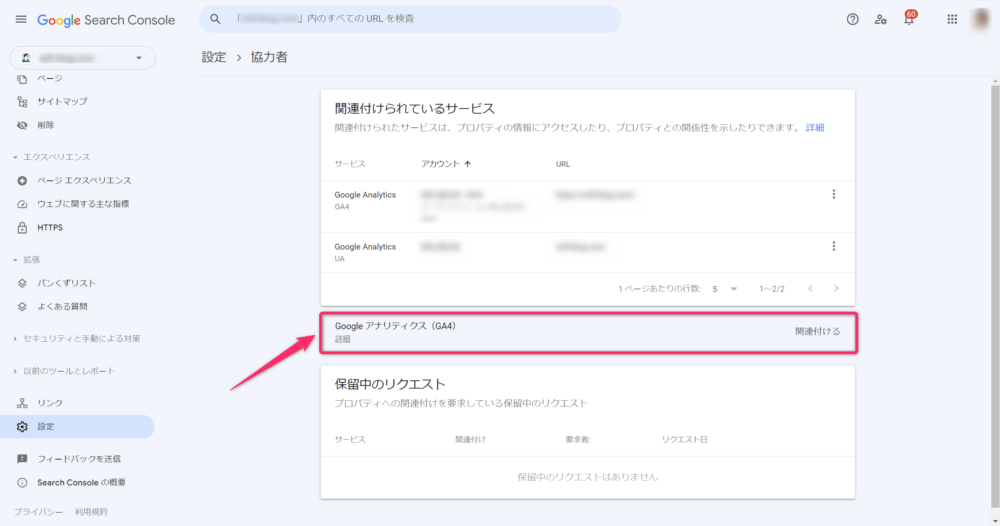
あとは、画面表示に従い、下記の画面のように進めればOK。
- 連携したサイトが表示されるため、「続行」をクリック
- 「データストリームの選択」の画面になったら、「続行」をクリック
- 「関連付けの確認」の画面になったら、「関連付ける」をクリック
上記3ステップを踏み、関連付けられているサービスにGoogleアナリティクスが表示されていればOK。
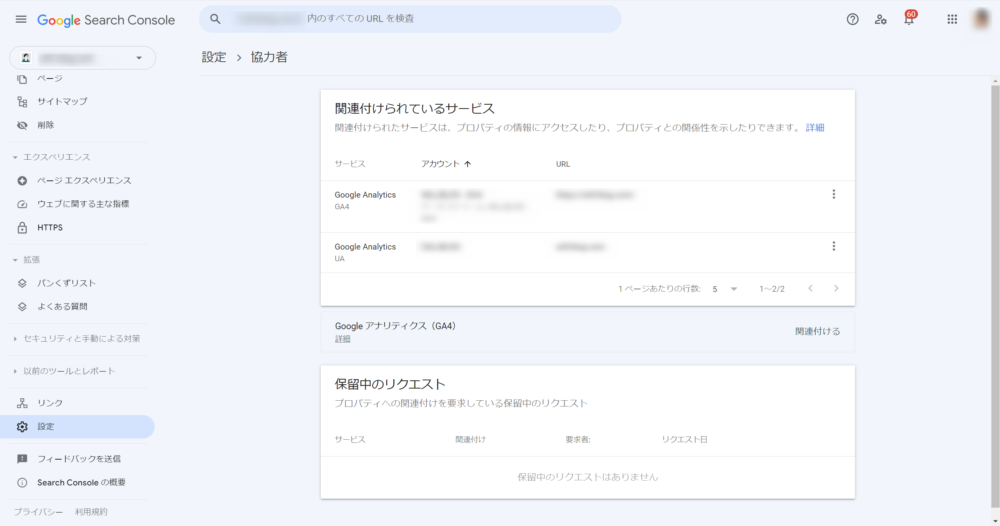
以下の画面から進んでいくと、Googleアナリティクスとサーチコンソール情報の連携が完了となります。
サーチコンソールにXMLサイトマップを登録
最後に、サーチコンソールにはXMLサイトマップを登録しないといけません。
理由としては、検索エンジン向けのサイトマップである「XMLサイトマップ」を登録することで、クローラー(Googleロボット)がサイトのコンテンツを巡回しやすくなるためです。
クローラーの利便性をアップさせるには必須の設定なので、ぜひやっておきましょう。おすすめのWordPressプラグインを使えば、すぐにできます。
また、詳しいやり方手順の説明は以下の記事を見てください。
-

【WordPress】サイトマップの作り方・送り方【プラグインで自動生成】
続きを見る
WordPressにサーチコンソールを設定する方法のまとめ

- Googleサーチコンソールは検索結果におけるサイトの検索パフォーマンスを分析するサービス
- サイト来る前の分析がサーチコンソール、サイト来た後の分析をGoogleアナリティクス
- Googleアナリティクスを設定しておくとサーチコンソールの設定もしやすい
サーチコンソールはブログ記事のリライトに必須のサービスです。
必ずこの機会にすべて設定を終わらせておくことをオススメします。
ブログ開設後、他にすべき初期設定は下記の記事で解説しています。
ぜひ参考にしてください。
-

WordPressブログの始め方を完全初心者向けに解説【10分で完了】
続きを見る
それでは、また。
