
本記事の内容
- スマホでブログを始めるメリット・デメリット
- スマホでのWordPressブログの始め方
- スマホでの無料ブログの始め方
本記事の執筆者
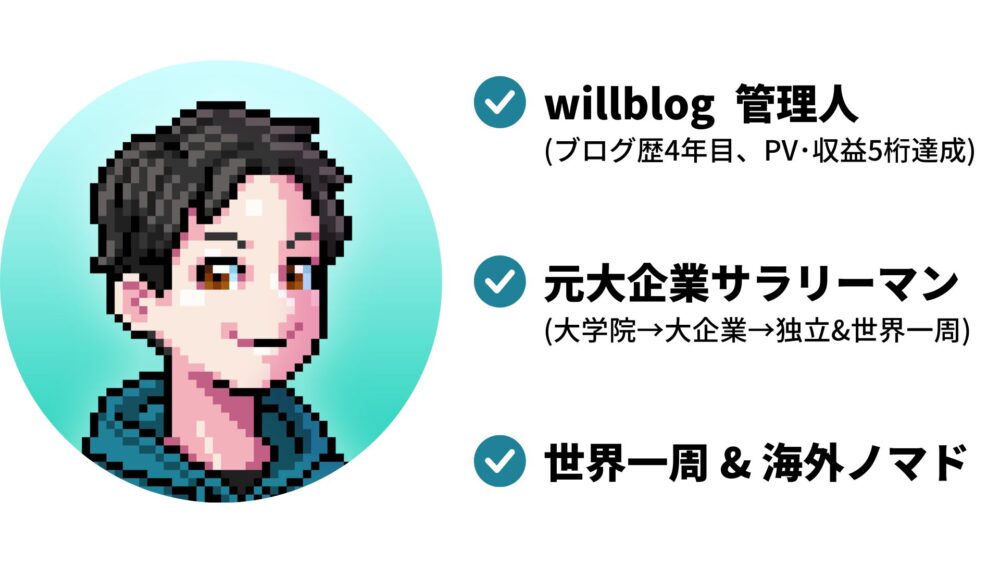
うぃる(@willblog13)
この記事を書いているぼくは、ブログ歴3年目。これまで3つほどブログを立ち上げてきました。
今回はそんなぼくが、"スマホで"ブログを始める方法を解説していきますね。
というのも、やっぱり「ブログ=パソコンで書く」みたいな固定観念があると思うんですよね。
けど、実際はスマホでもブログ記事を書くことは可能です。
もちろんメリット・デメリットは両方あるので、その点も詳しく説明していきます。
スマホでブログを開設できれば、SNS以外にも発信の幅が広がります。結果、収益が伸びる可能性もありです!
それでは、早速いきましょう。
ブログ初心者はスマホとパソコンのどちらで始めるべきか
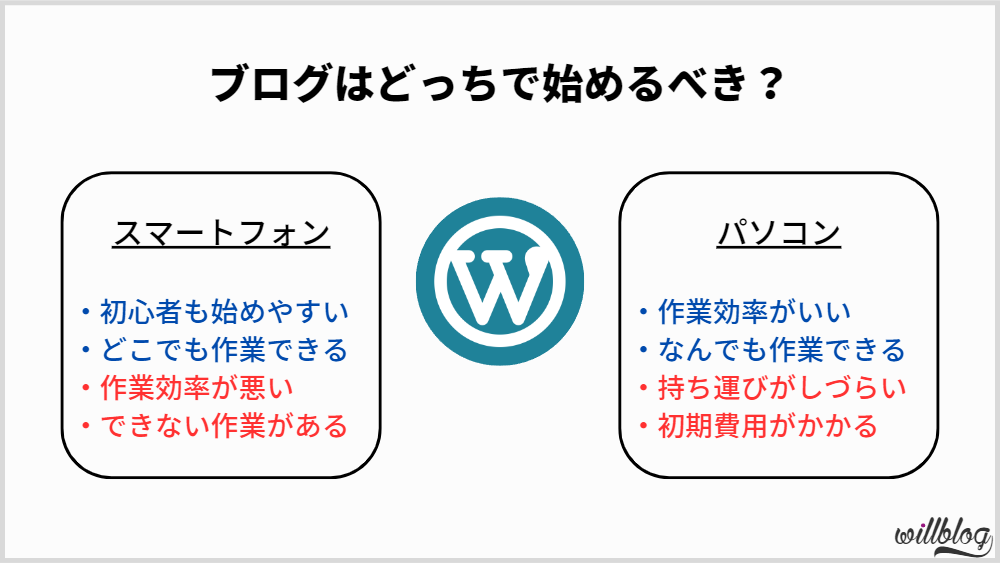
はじめに、スマホでブログを始めるメリット・デメリットとパソコンでブログを始めるメリット・デメリットを比較をしていきましょう。
スマホとパソコンの比較表
| スマートフォン | パソコン | |
| 導入しやすさ | 初心者も始めやすい | 初期費用が比較的高い |
| 作業場所 | どこでも作業できる | 持ち運びしづらい |
| 作業範囲 | できない作業がある | なんでも作業できる |
| 作業効率 | 悪い | 良い |
| 執筆の速さ | 遅め | 早め |
| その他 | 最初からスマホ表示を意識できる | タイピングに慣れる必要がある |
下記でもう少し深掘りしていきます。
初心者がスマホでブログを始めるメリット・デメリット
初心者がスマホでブログを始めるメリット・デメリットをそれぞれ紹介します。
スマホでブログを始めるメリット
- 始めやすい
- どこでも作業できる
- 最初からスマホ表示を意識できる
最大のメリットは、どこでも作業できることですね。
電車に乗っているとき、誰かを待っているとき、旅行中、そんなときにブログをサクッと書けるのは、とても便利です。
手軽にブログを書けることで、継続力もアップしますね。
スマホでブログを始めるデメリット
- 作業効率が悪い
- できない作業がある
- PC表示が見づらい
とはいっても、スマホの作業には限界があります。
やはり文章の執筆は遅くなるし、画像編集も効率悪くなります。
なので、スマホ"だけ"でブログ運営するのは、茨の道です。
初心者がパソコンでブログを始めるメリット・デメリット
続いて、初心者がパソコンでブログを始めるメリット・デメリットを紹介します。
パソコンでブログを始めるメリット
- 文章の執筆スピードが早い
- なんでも作業できる
- 作業効率がいい
魅力は、どんな作業にも対応しているとこと、その作業効率が高いことでしょう。
趣味でブログをやる程度なら、スマホでも十分な作業できますが、稼ぐのを目的にするならパソコンは必須ですね。
パソコンでブログを始めるデメリット
- タイピングに慣れておく必要がある
- 持ち運びしづらい
- 初期費用が比較的高い
デメリットは持ち運びがしづらいことです。
さすがに電車の中でPCで開いてガツガツ文章は書けないですよね。
やっぱりパソコンだと、作業場所は家かカフェくらいに限定されてしまいます。
結論、初心者はスマホとパソコンの両刀で始めるべき
結論、初心者はスマホとパソコンを使い分けることが重要です。
例として、ぼくの使い分け方法を紹介しますね。
- ネタ探し→スマホ
- キーワード選定→パソコン
- 記事構成の作成→パソコン
- 文章の執筆→スマホ・パソコン
- 文章の校正→スマホ
- 記事の装飾→パソコン
- 記事の投稿→パソコン
上記のように、パソコンをメインに使いつつ、スキマ時間等にスマホで文章執筆を進めるスタイルです。ぜひ参考にしてください。
それでは、次からスマホでブログを開設する手順を紹介していきます。
※上記を見て、パソコンでWordPressブログを開設したくなった方は、下記をどうぞ。ブログの始め方~設定~稼ぎ方まで網羅的に解説しています。
» WordPressブログの始め方を完全初心者向けに解説【10分で完了】
初心者がスマホでブログを始める前に準備すべきこと
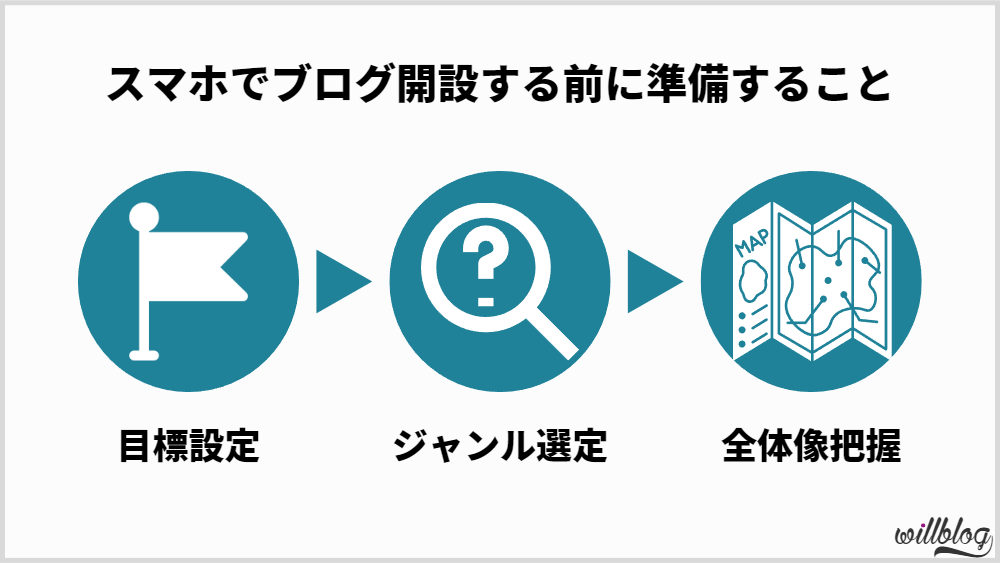
初心者の方は、スマホでブログを始める前に準備すべきことがあります。それが以下のとおり。
- ブログを始める目的や目標を決めよう
- 発信テーマやジャンルを決めよう
- WordPressブログの全体像を把握しよう
大事なことなので、必ず目を通してくださいね。
①ブログを始める目的や目標を決めよう
まずは、ブログを始める目的や目標を見つめ直してみましょう。
なぜなら、ブログの継続に直結するからです。
ぶっちゃけブログ作業はそこそこ大変です。やる目的が明確化されていないと、挫折しちゃいますよ。
なので、下記を自分に問いかけてください。
- ブログを始める目的は、趣味?収益?
- ブログで何円稼ぎたい?
- なんでブログなの?SNSやYouTubeじゃダメなの?
上記の答えから、具体的な目標を決めるようにしましょう。できれば数値目標がいいですね。
②発信テーマやジャンルを決めよう
目標が決まったら、発信テーマやジャンルを決めましょう。
というのも、選択するテーマ・ジャンルによって収益性が変わるからです。
たとえば、ブログで稼ぎやすいジャンルの「クレジットカード」で始めたとしても、競合が強すぎて稼げない可能性があります
とはいえ、「おすすめのカフェ」でブログを始めても、大して稼げずに終えるでしょう。
上記のようなことを考えながら、ブログのジャンルやテーマをしっかり考えましょう。
③WordPressブログの全体像を把握しよう
ここからはブログで稼ぎたい人向けの話です。
ブログで稼ぎたい人は「WordPress」でブログを開設しましょう。
そして、WordPressブログを開設するために、まずは全体像を把握しましょう。それが以下のとおり。
WordPressブログの全体像

- サーバー =「土地」
- ドメイン =「住所」
- ブログ =「家」
上記のように、ブログの開設の例には「家の建築」が出てくることが多いです。
ここさえ理解すれば問題なしです。
上記を踏まえて、スマホでWordPressブログを始める方法をみていきましょう。
スマホでのWordPressブログの始め方7STEP【初心者OK】
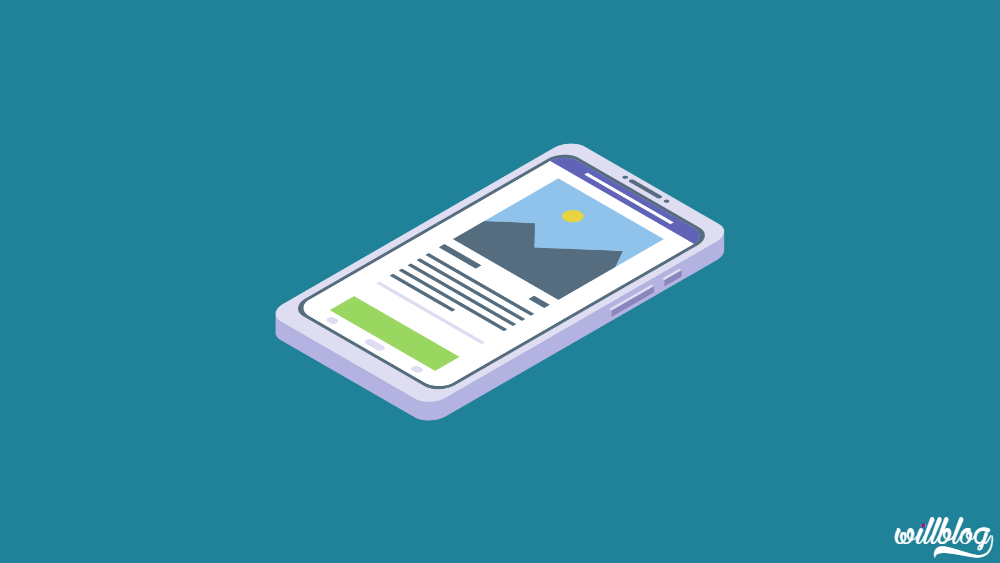
早速スマホでブログを始めていきましょう。まずはWordPressでのブログの始め方から。
初心者の方向けに、7ステップで解説します。
- ConohaWINGでサーバーレンタルを申し込む
- かんたんセットアップする
- お客様情報を入力する
- SMS・電話認証をする
- お支払い情報を入力する
- WordPressのSSL設定をする
- WordPressにログインする
それぞれ画像たっぷりに説明していきます。
また、7STEPもありますが、作業時間としては全体で10分程度です。
①ConohaWINGでサーバーレンタルを申し込む
まずは、レンタルサーバーを借りましょう。
レンタルサーバーはたくさんの種類がありますが、初心者の方がスマホでブログを始める場合は「ConohaWING」がおすすめです。
ConohaWINGがおすすめなワケ
- 運営会社が「GMO(東証一部上場のIT企業)」で安心
- サーバー処理速度がNo.1
- WordPressインストールがめっちゃ楽
- 料金面・機能面・サポート面すべてがトップレベル
- 頻繁にキャンペーンを実施している→今も実施中!
あら探しをしてみましたが、ぶっちゃけデメリットはないですね。
ちなみに、当ブログは「Xserver」を使っていますが、もう一つのブログは「ConohaWING」を使っています。
特にこだわりがない人は「ConohaWING」でOK。絶対に後悔しないです。
ということで早速、レンタルサーバー申し込みをしていきましょう。
step
1公式ページへ飛ぶ
まずは、「ConohaWING」の公式ページへ行きましょう。
» ConohaWINGにアクセスする
※クリックすると公式ページへ飛びます
step
2アカウント登録をする
そして、画像にあるとおり、「今すぐアカウント登録」のボタンをタップしてください。
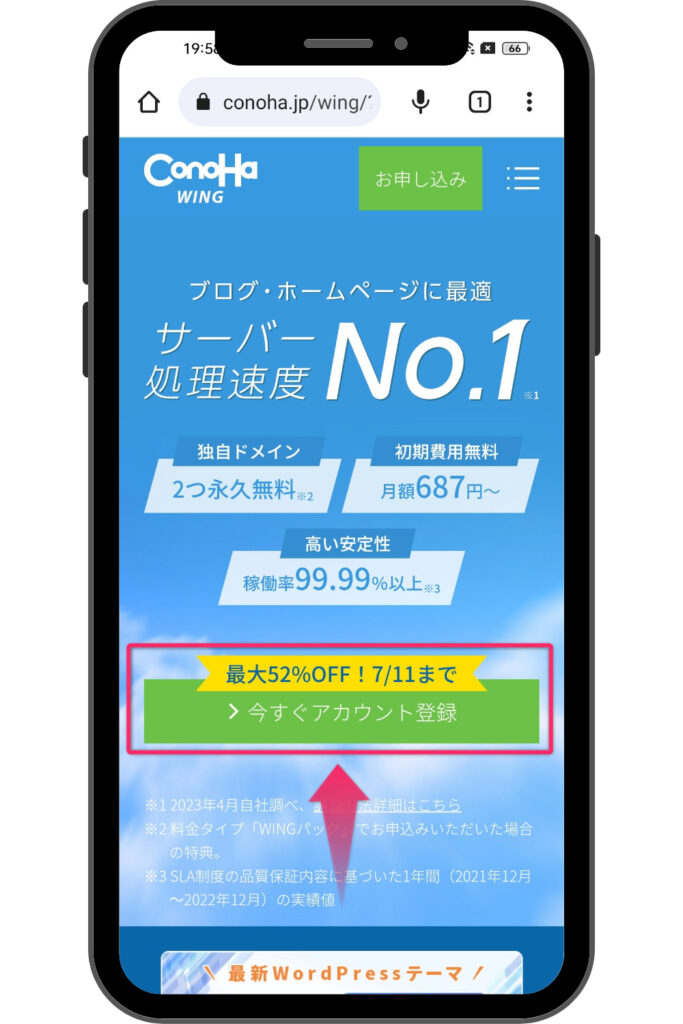
そして、お申し込みページの「メールアドレス」と「パスワード」を入力後、「次へ」をタップします。
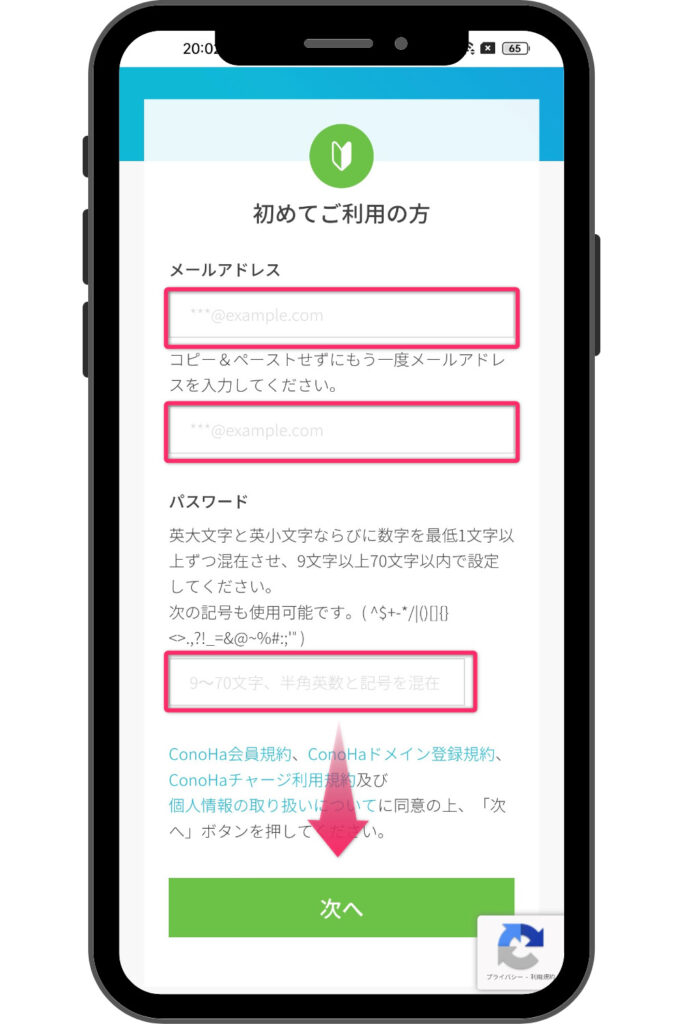
※パスワードはきちんとメモしておきましょう。
※クリック後、少し時間がかかる可能性があります。
step
3プランを選択する
進むと、「プラン選択」のページが開きます。
それぞれ以下のように入力しましょう。
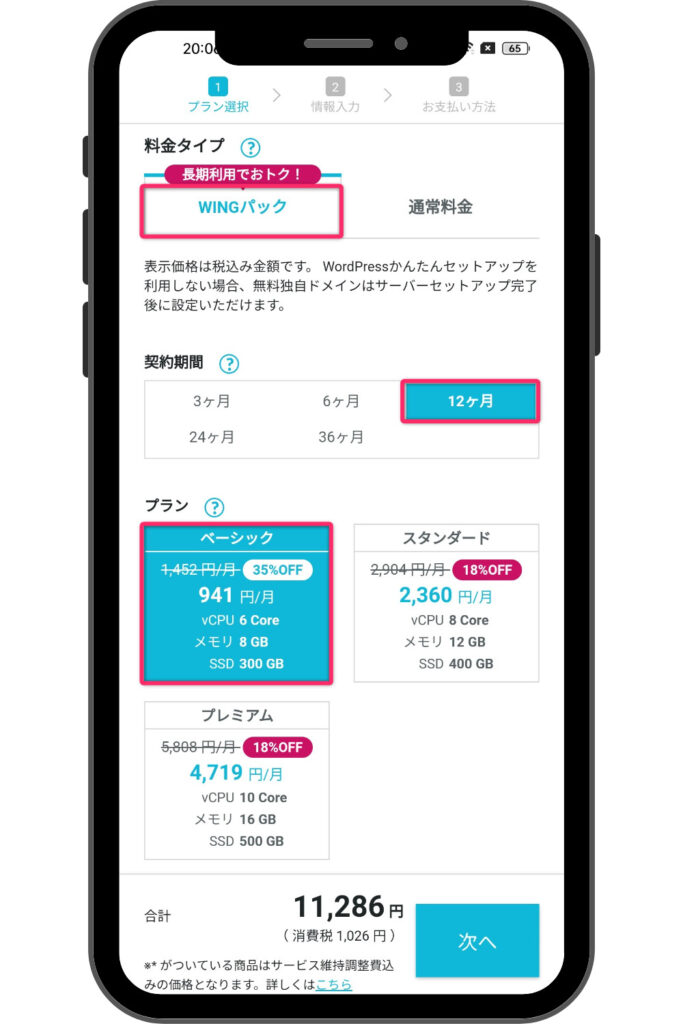
- 料金プラン:「WINGパック」を選択
- 契約期間:「12ヶ月」がおすすめ(長期の方がお得)
- プラン:「ベーシック」がおすすめ
- 初期ドメイン:そのままでOK
- サーバー名:そのままでOK
契約期間については、12ヶ月(=941円/月)がおすすめ。ほとんどの初心者ブロガーが12ヶ月で始めている印象です。
ブログに本気で取り組みたい方は、12ヶ月で契約しましょう。
②かんたんセットアップする
次に、「WordPressかんたんセットアップ」にとりかかります。
かんたんセットアップが、ConohaWINGのめっちゃ便利なところ。
ドメイン取得・WordPressインストール・WordPressテーマの導入が一括で完了します。
WordPressかんたんセットアップ
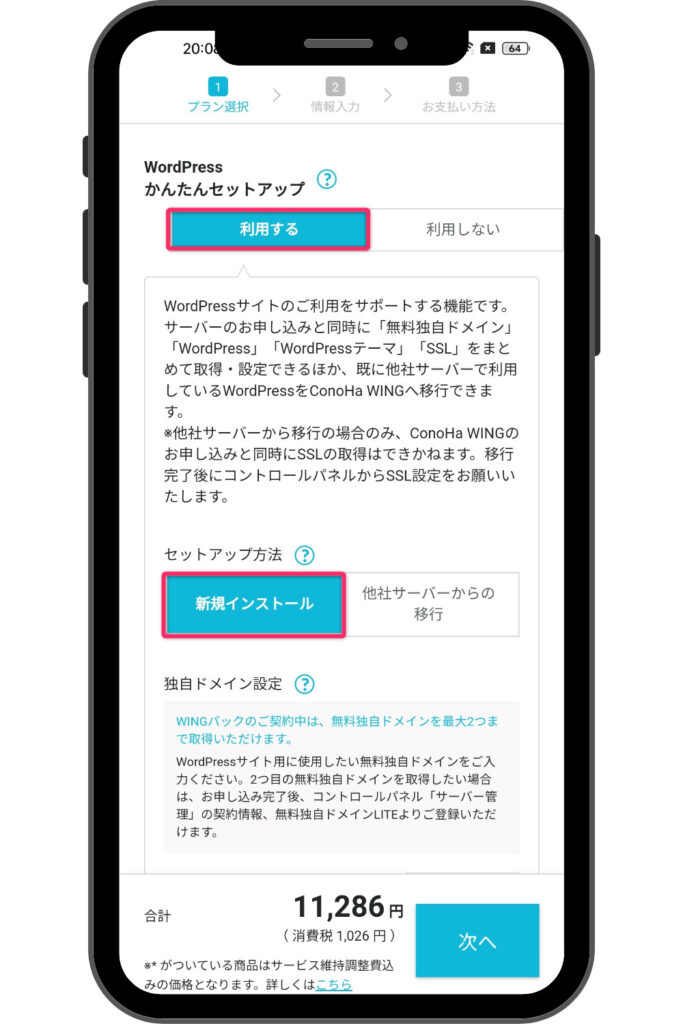
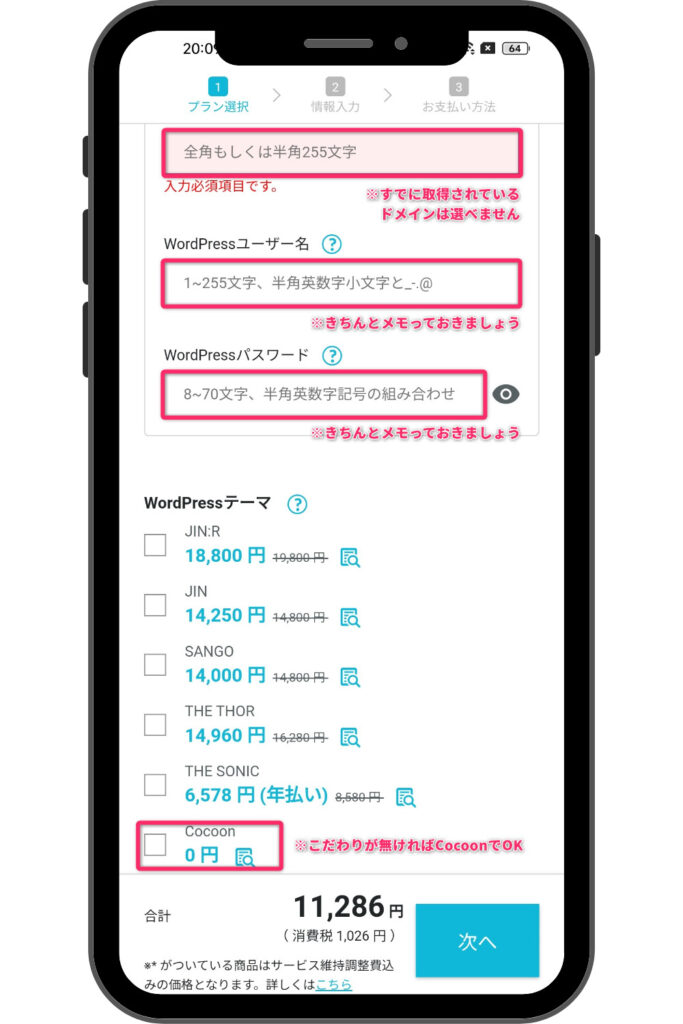
- WordPressかんたんセットアップ:「利用する」を選択
※「利用しない」を選択すると、セットアップが面倒になるため、必ず「利用する」を選ぶこと。 - セットアップ方法:「新規新ストール」を選択
- 独自ドメイン:「好きなドメイン(URL)」を入力
※すでに取得されているドメインは選べません
※ブログURLの決め方はこちら - 作成サイト名:「好きなブログ名」を入力
※あとから変更可能なので、仮でOKです - WordPressユーザー名:「ユーザー名」を入力
※WordPressログインに使います
※きちんとメモっておきましょう - WordPressパスワード:「パスワード」を入力
※WordPressログインに使います
※きちんとメモっておきましょう - WordPressテーマ:無料0円の「Cocoon」でOK
※あとから変更可能です。
⑤のユーザー名・⑥のパスワードは、WordPressのログイン画面で必要となります。この後、確認画面が出ないので、この時点でメモってください。
参考:ドメイン(URL)について
ドメインは、当ブログでいうところの「will-blog.com」の箇所ですね。
詳しくは下記の記事をご覧ください。
-

ブログURLの決め方と設定方法を徹底解説【初心者OK】
続きを見る
③お客様情報を入力する
次に、お客様情報を入力していきます。
他のサービス同様に、入力していけばOKです。
お客様情報の入力
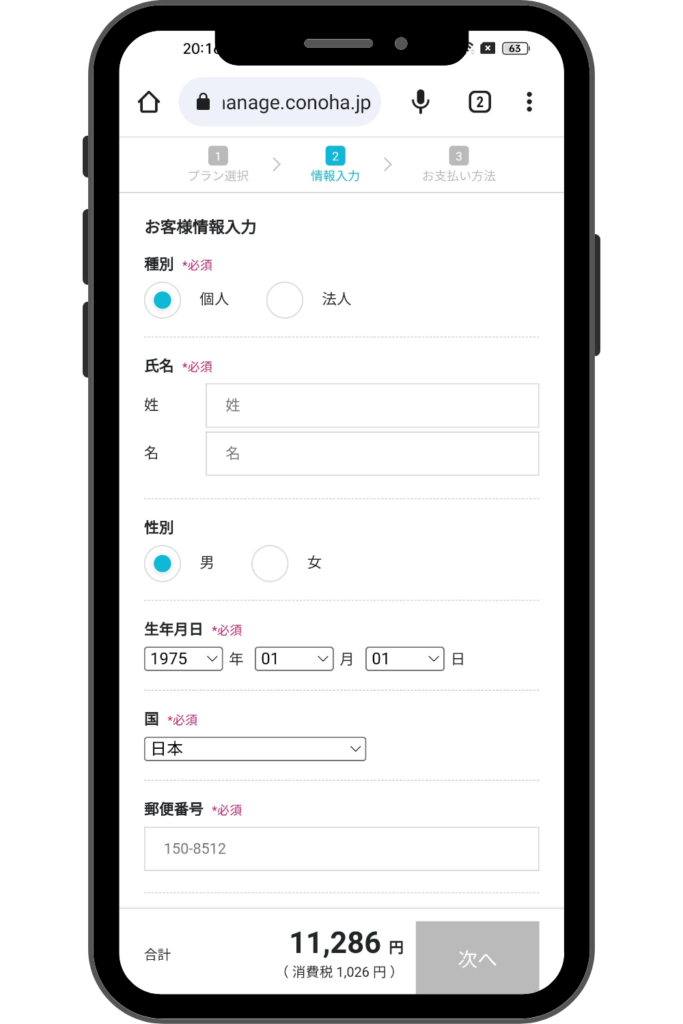
入力が終わったら、「次へ」をタップ。
④SMS・電話認証をする
そして、SMS・電話認証に移ります。
まずは、下記画面で携帯電話の番号を入力し、「SMS認証」をタップ。
※電話認証でも問題なしです。
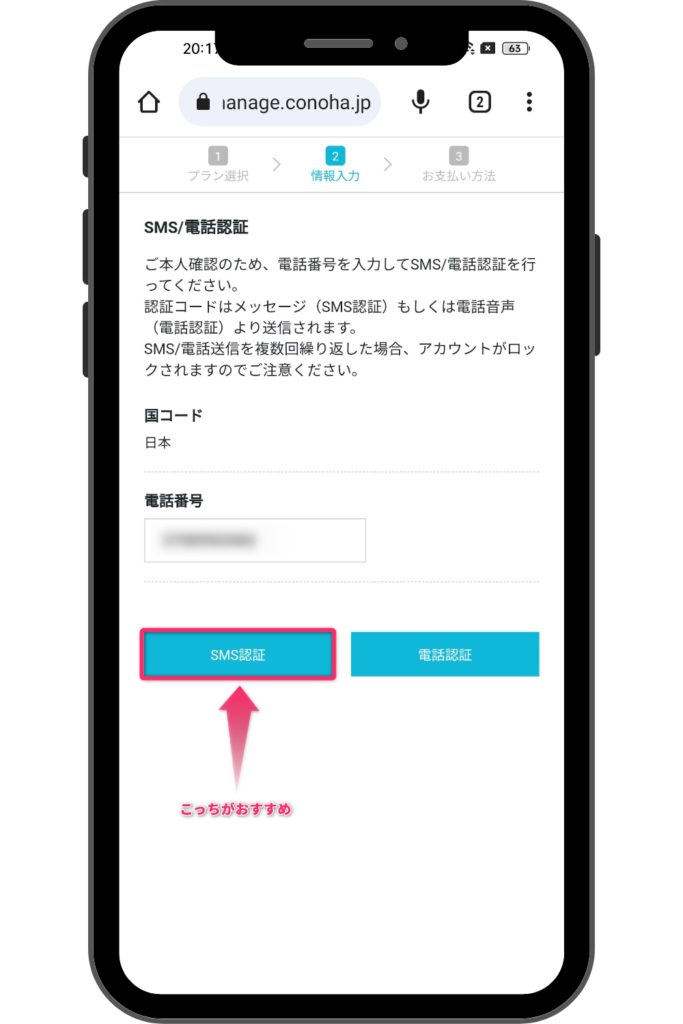
次に、4桁の認証コードが届きます。
届いたら、下記の画面に入力していきましょう。
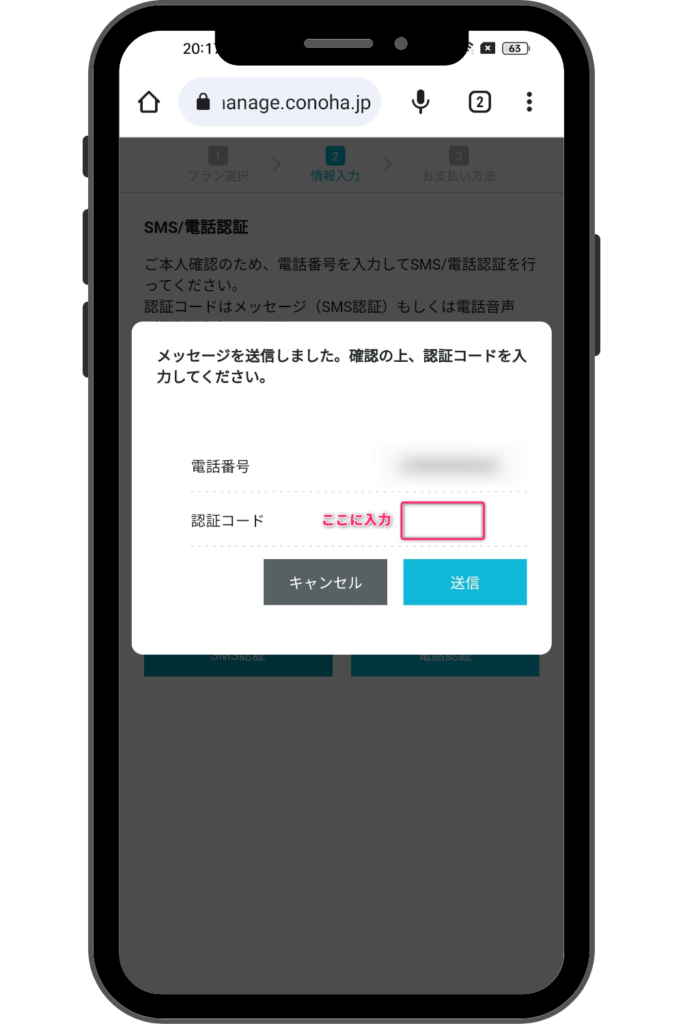
次に、お支払い方法の入力画面が出てきます。
⑤お支払い情報を入力する
続いて、お支払い情報を入力します。
お支払い方法
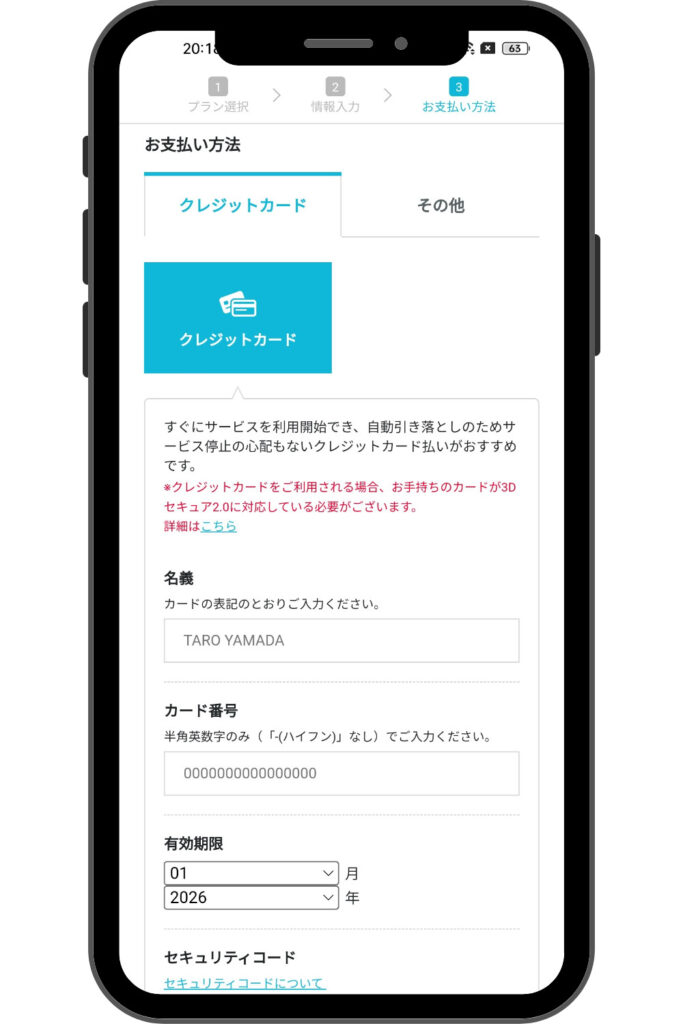
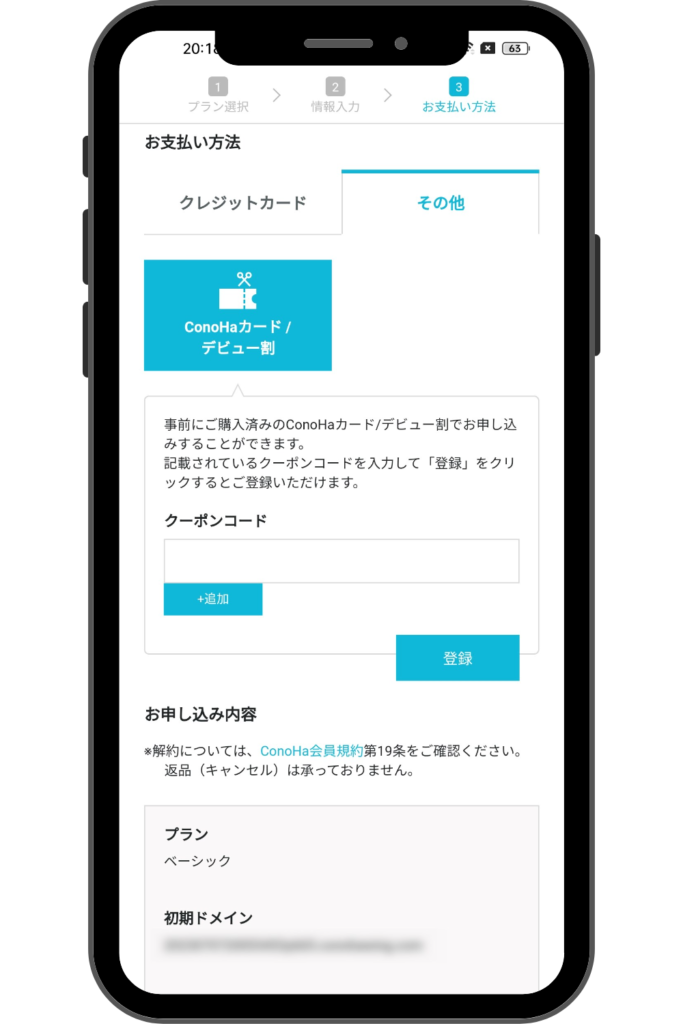
「クレジットカード」または「Conohaチャージ」を選びます。
Conohaチャージとは、「Amazon Pay」「銀行決済(ペイジー)」「コンビニ支払い」「PayPal」などの支払い方法。
ですが、オススメはクレジットカード。
なぜなら、クレカなら自動更新の設定ができるからです。
更新を忘れると、レンタルサーバーが使えなくなって、ブログが使えなくなります。
参考:Conohaチャージをつかう場合
» 支払い方法の説明はこちら
お支払い方法の入力がおわったら、お申し込み内容の最終確認を行ってください。ページの下側にあります。
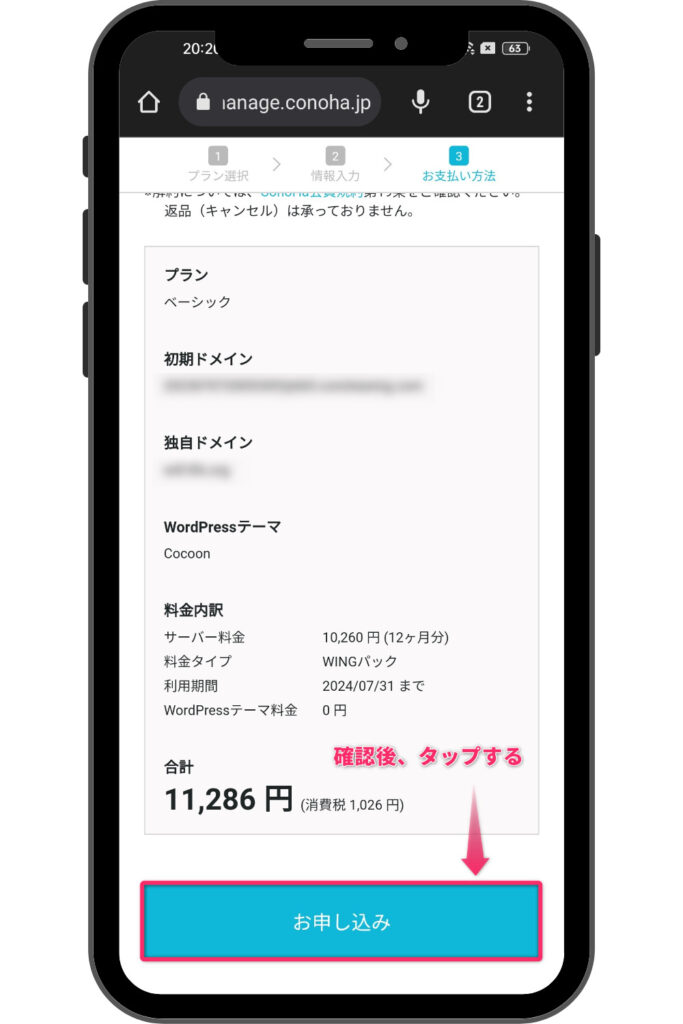
確認できたら、「お申し込み」をクリックで完了です。
お疲れ様です!これで無事ブロガーになれました!
⑥WordPressのSSL設定をする
ブログは開設されましたが、少し初期設定が残っています。ちゃちゃっと済ましちゃいましょう。
それが「SSL設定(=ブログのセキュリティを上げてくれるもの)」。
ブログ読者の情報を守る設定なので、必須です。
step
1ConohaWING管理画面で設定画面へ
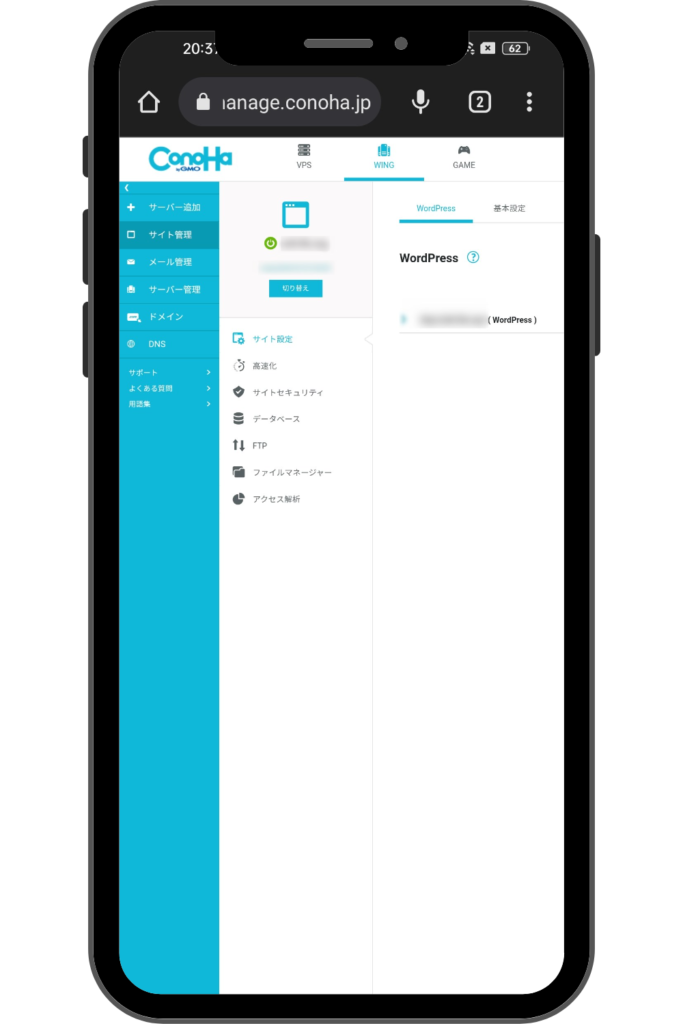
「サイト管理」→「サイト設定」→「URL横をプルダウン」の順にタップします。
step
2「SSL有効化」をクリックする
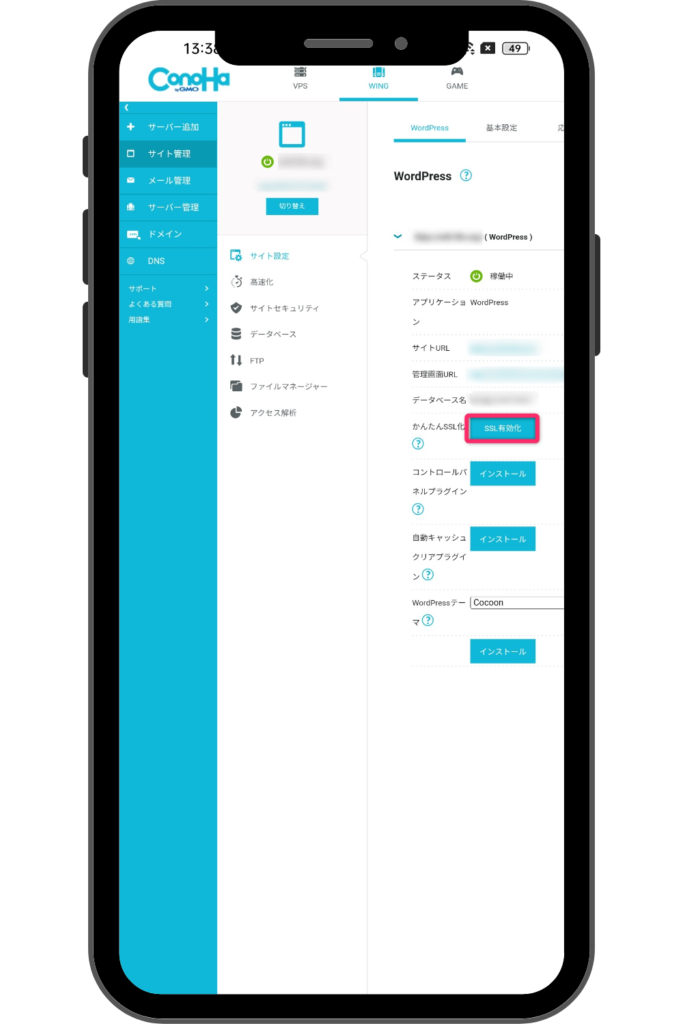
初期状態だと、「SSL有効化」のボタンが「グレー」になってるはず。
これが「水色」になるまで30分~1時間ほど待ちます。
水色に切り替わったら「SSL有効化」をタップ。これで設定は完了です。
※30分以上かかるので、待ちましょう。
よくある質問
「SSL有効化」が青くならない方もいるようです。
その場合、「サイト管理」→「サイトセキュリティ」→「SSL」→「無料独自SSL」→「利用する」の順に選択してください。
また、詳しくは公式ページからどうぞ。
» 無料独自SSL設定方法
⑦WordPressにログインする
最後に、WordPressにログインしましょう。
- 設定したドメインURLの最後に「/wp-admin」をつける(例:https://◯◯◯/wp-admin」)
- ConoHa WINGの「管理画面URL」からもアクセス
ConoHa WINGからアクセスする場合
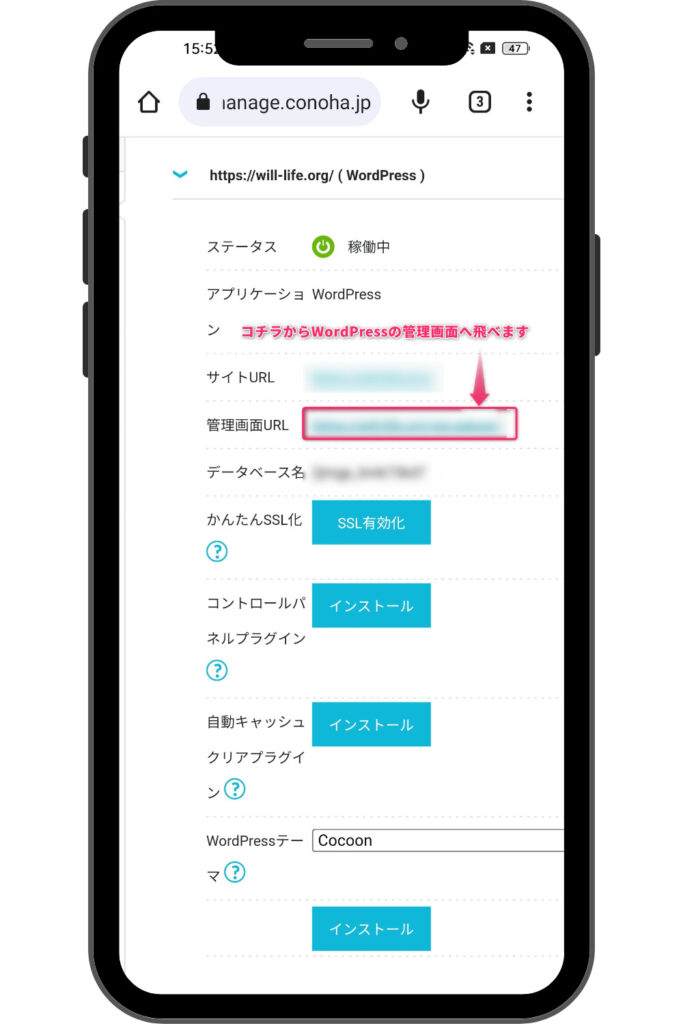
WordPressのログイン画面が表示されたら、登録時に設定した「メールアドレス」と「パスワード」を入力して、「ログイン」をタップ。
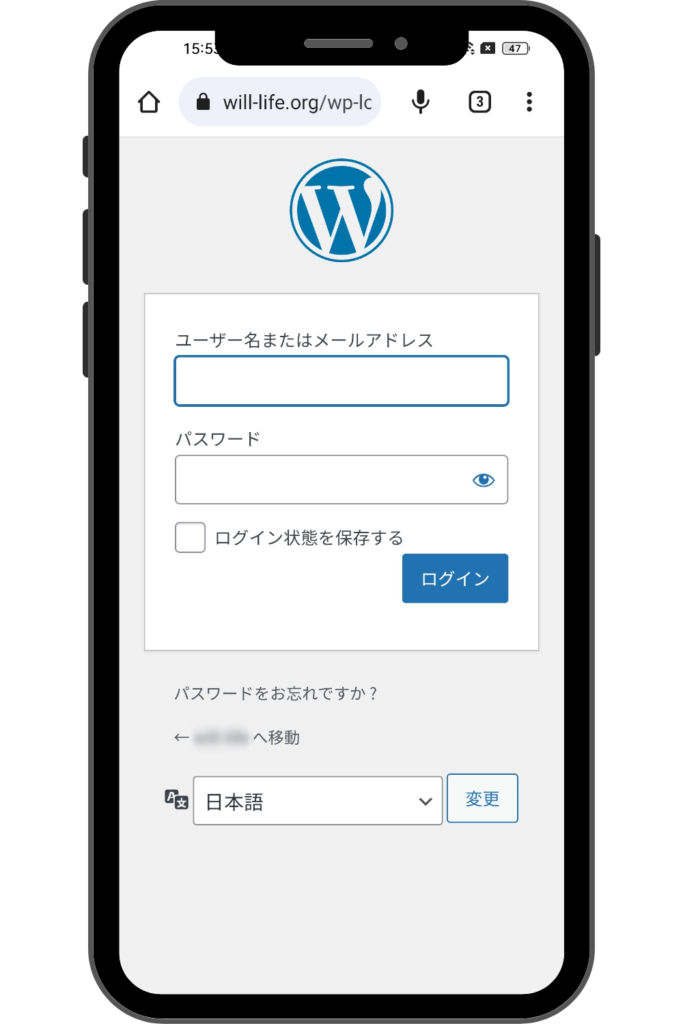
ダッシュボードが開ければ、ログイン成功です。
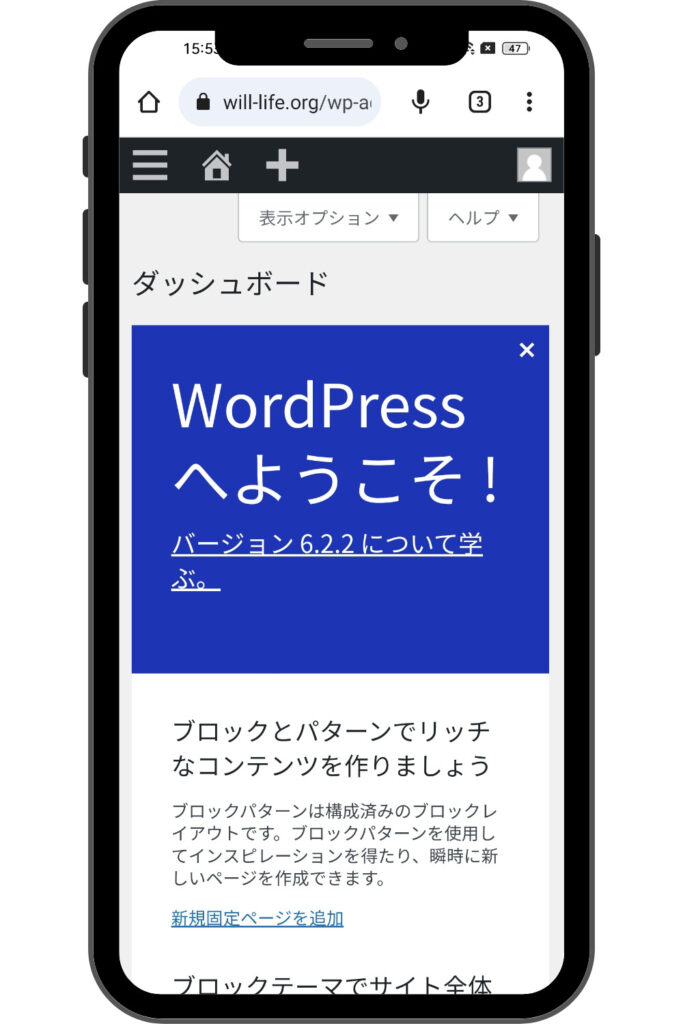
※ログイン画面は、ブックマークしておきましょう。すぐにログインし直せるので、便利です。
スマホでの無料ブログの始め方【初心者向け】

「いや、WordPressブログはお金がかかるし、ちょっとハードル高い…」
という初心者の方向けに、無料のスマホブログの始め方を解説しますね。
スマホにおすすめの無料ブログが下記のとおり。
- note
- Amebaブログ
- はてなブログ
- ライブドアブログ
- FC2ブログ
それぞれ特徴と始め方を解説していきます。
※それぞれ「▼」を押すと、始め方が見られますよ。
スマホでのnoteの始め方
| URL表示 | http://〇〇.note.com |
| 独自ドメイン | ◯(有料版のみ) |
| アフィリエイト | ◯ |
noteは、文章作成に最適なブログサービスです。
スマホで簡単に書けてデザインも美しく、有料記事やマガジンも作成できます。
step
1アプリをダウンロードする
» iPhoneアプリはこちら
» Androidアプリはこちら
step
2画面右下の「アカウント」をタップ
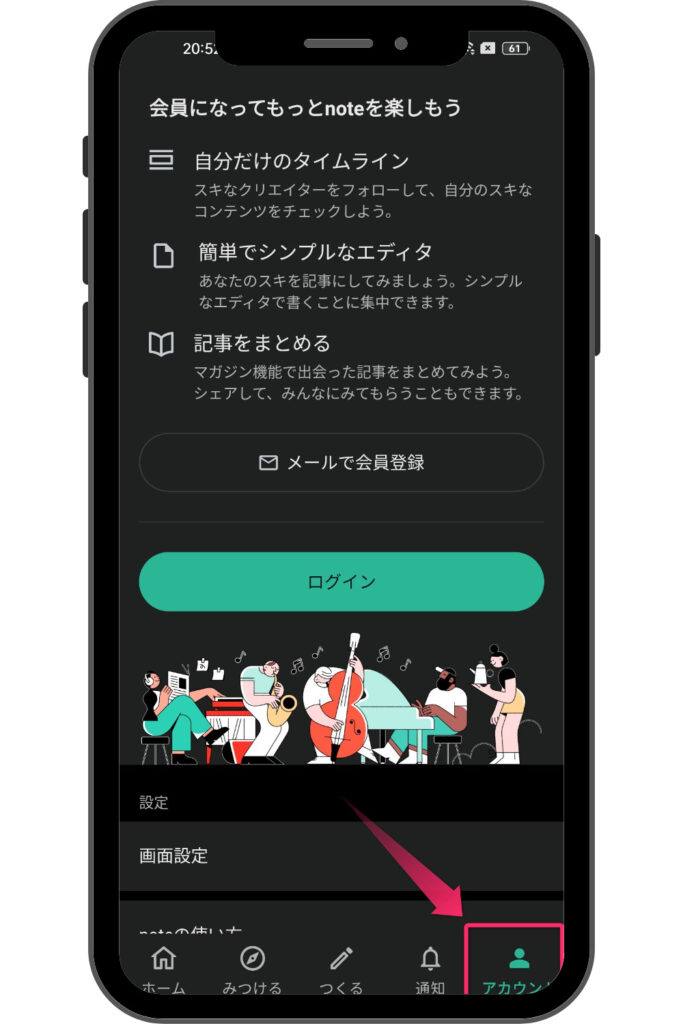
step
3画面中央の「新規登録」をタップ
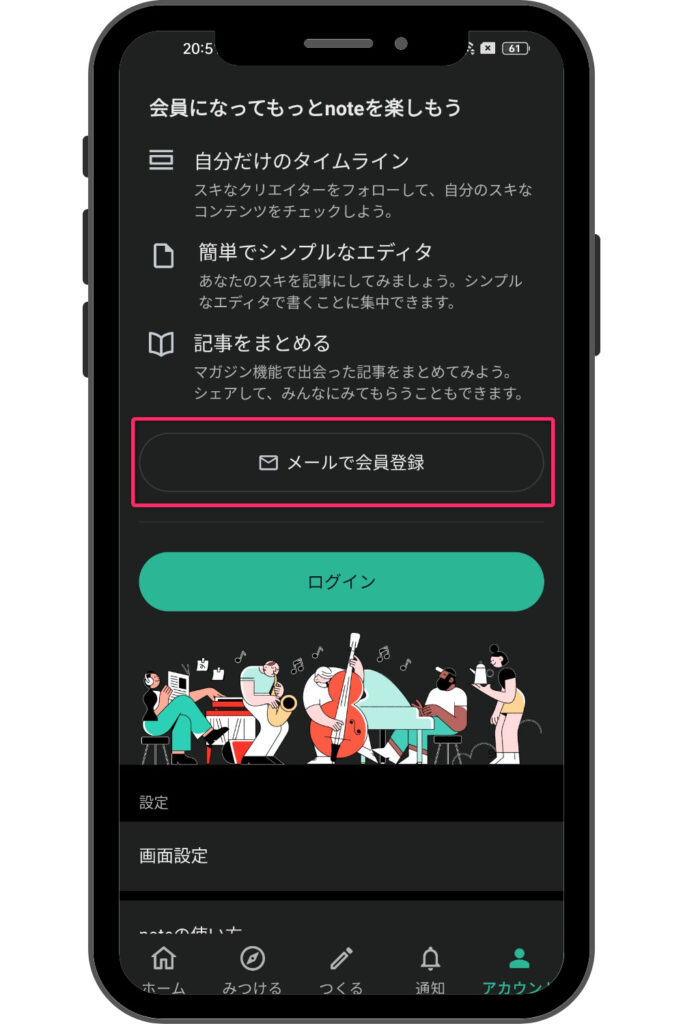
step
4登録に必要な3項目を入力し、登録をタップ
- noteID
- メールアドレス
- パスワード
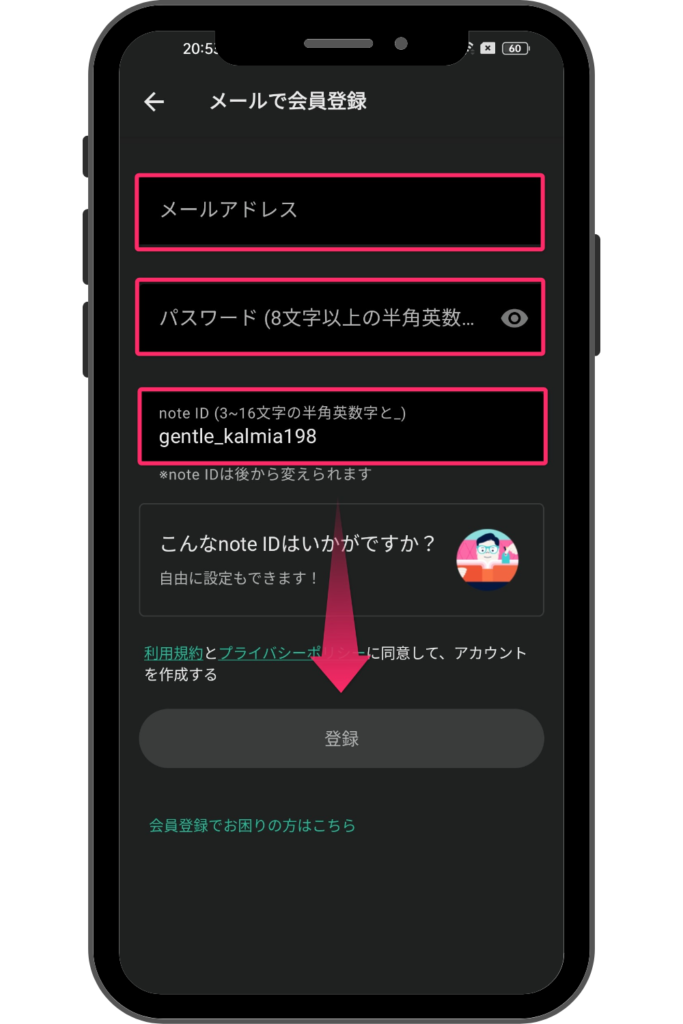
step
5届いた確認メール内の「本登録を完了する」をタップ
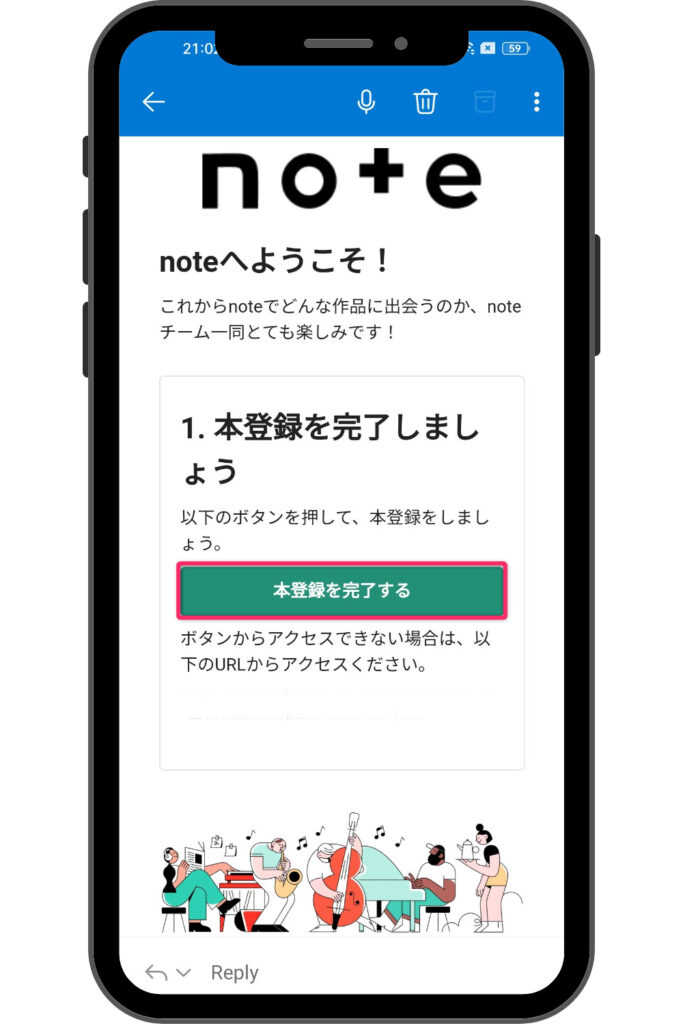
step
6下記が表示されれば完了
これでnoteへの登録が完了になります!
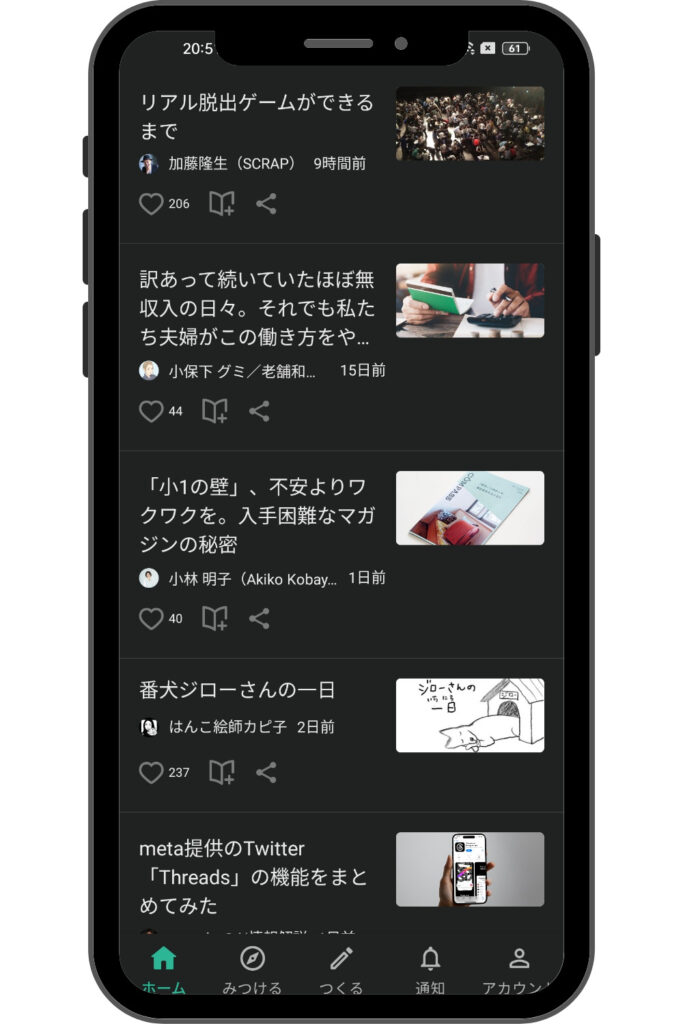
スマホでのAmebaブログの始め方
| URL表示 | https://〇〇.ameba.jp |
| 独自ドメイン | × |
| アフィリエイト | × |
Amebaブログは芸能人が利用する一方で、一般人には古いブログイメージかと。SNSとブログの中間のシステムって感じですね。
日記程度の利用には適していますが、アフィリエイト広告が使えずデザインの自由度も低めです。
step
1アメブロ公式ページへアクセス
step
2新規登録からメールアドレスを登録
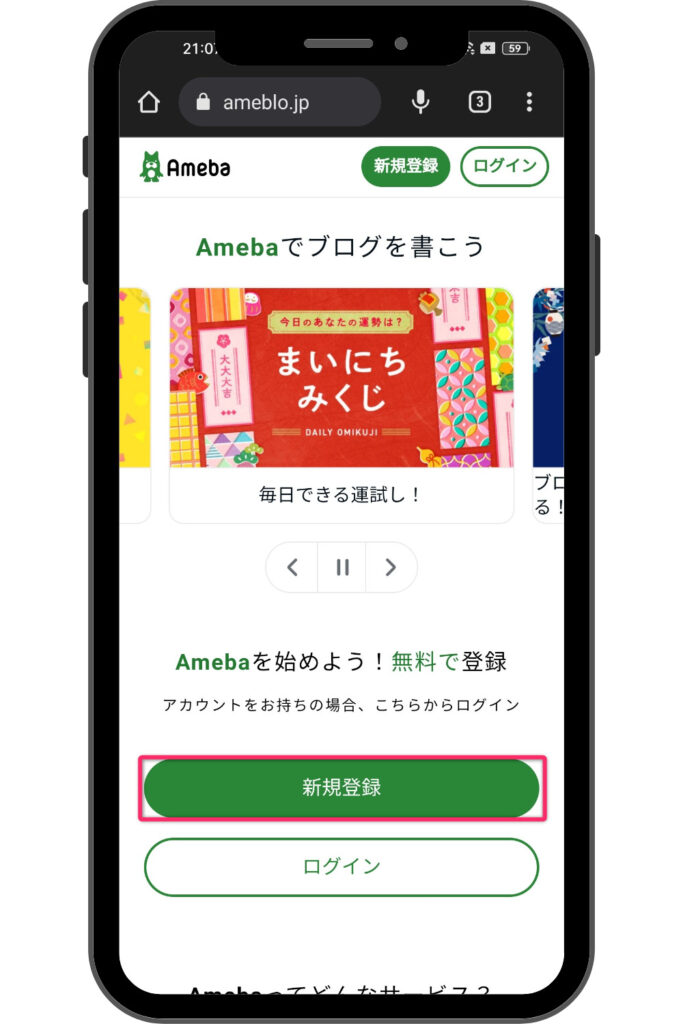
step
3メールに届いた認証コードを入力
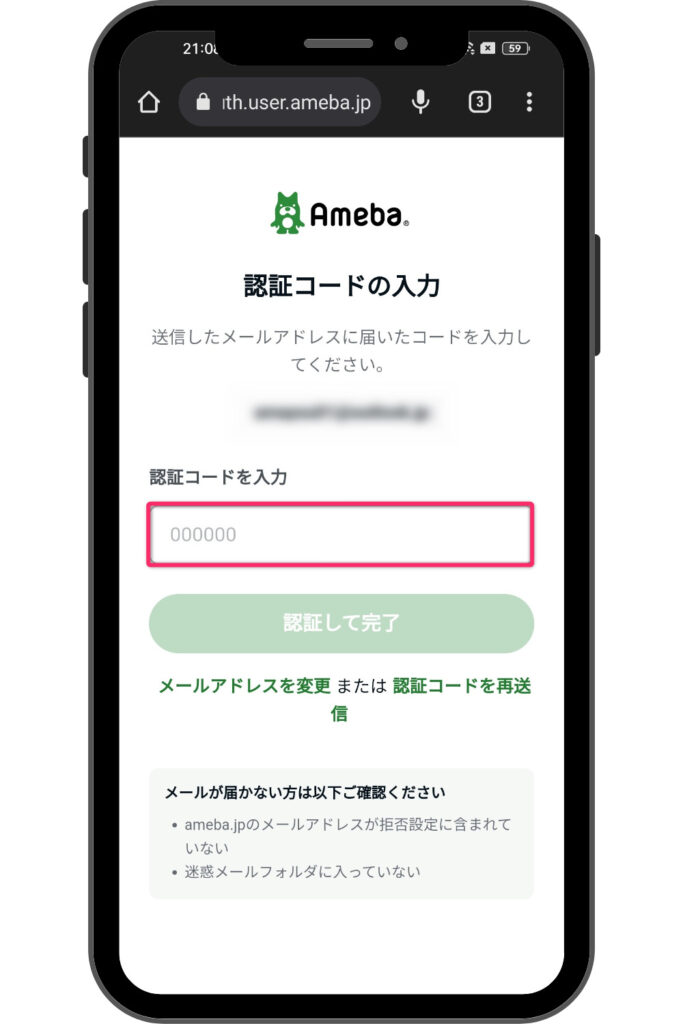
step
4ID・パスワードを設定、「次へ」をタップ
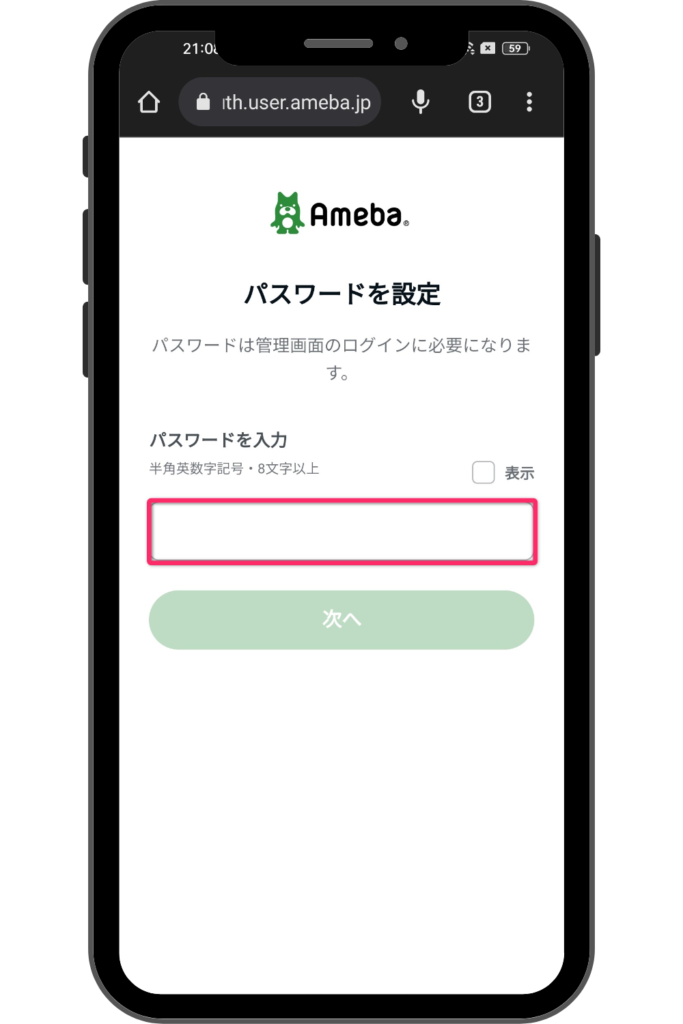
step
5個人情報を入力し、「登録する」をタップ
- 生年月日
- 性別
- 画像
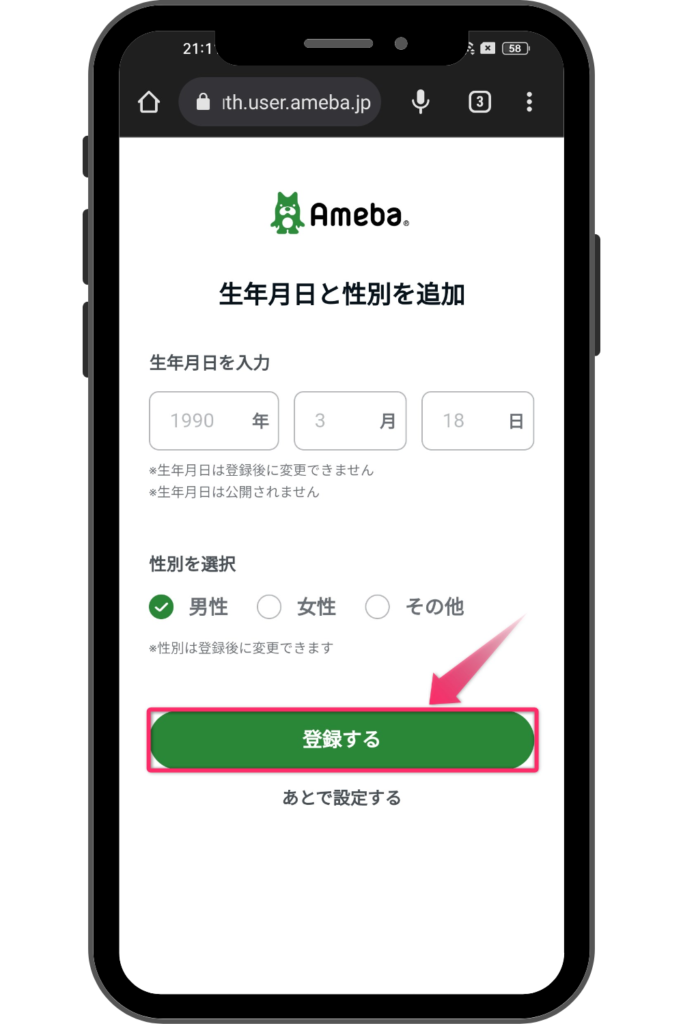
step
6画面が遷移して、下記画面が表示
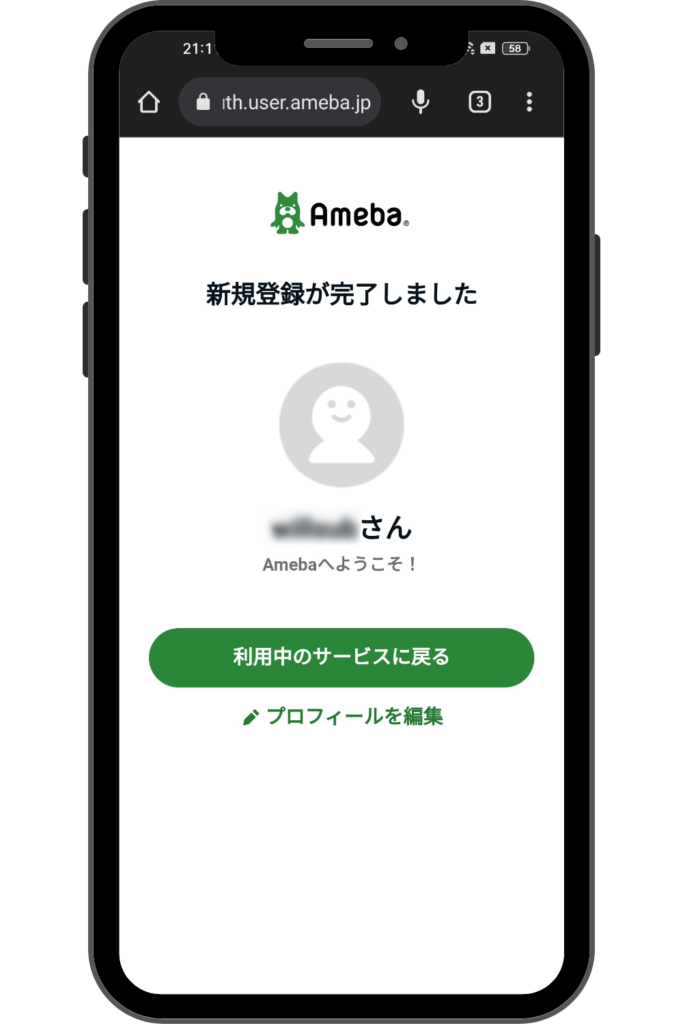
これでアメブロの登録が完了になります!
スマホでのはてなブログの始め方
| URL表示 | https://〇〇.hatenablog.com |
| 独自ドメイン | ◯(有料版のみ) |
| アフィリエイト | ◯ |
はてなブログは使いやすく、稼ぎやすい人気の無料ブログサービスです。
はてなブックマークを通じたアクセス集めやSEOの面でも優れており、オリジナリティのあるデザインと多機能を提供しています。
step
1はてなブログ公式ページへアクセス
step
2「無料ではじめる」から「はてなIDを作成」をタップ
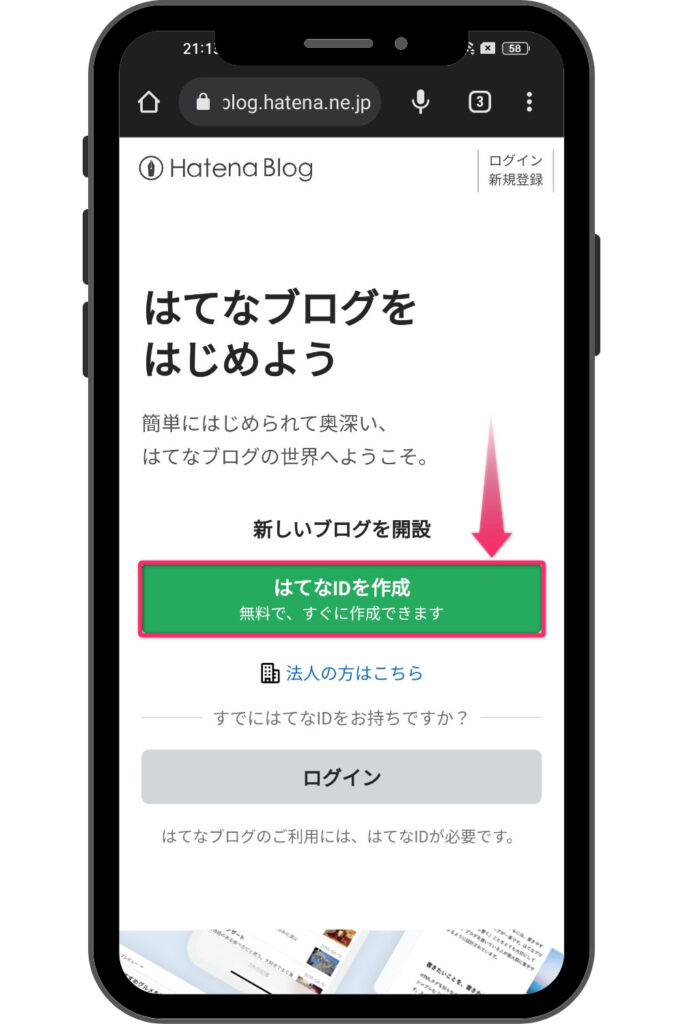
step
3必要事項を3つ入力、「登録」をタップ
- はてなID
- パスワード
- メールアドレス
- (+ロボット認証)
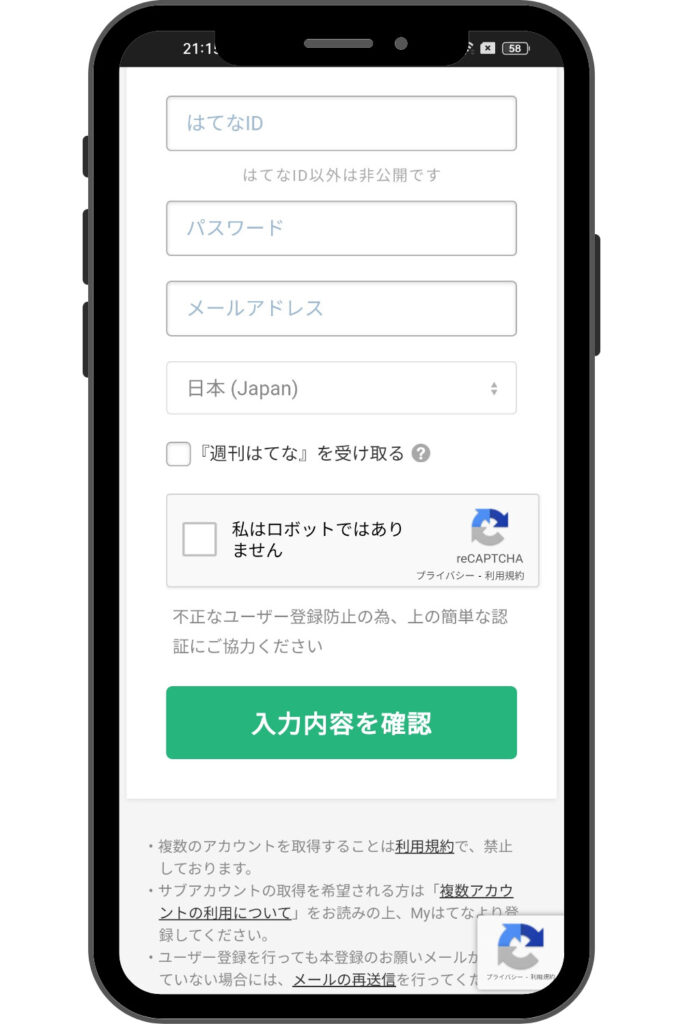
step
4登録したメールに確認メールが届くので、メール内のURLをタップ
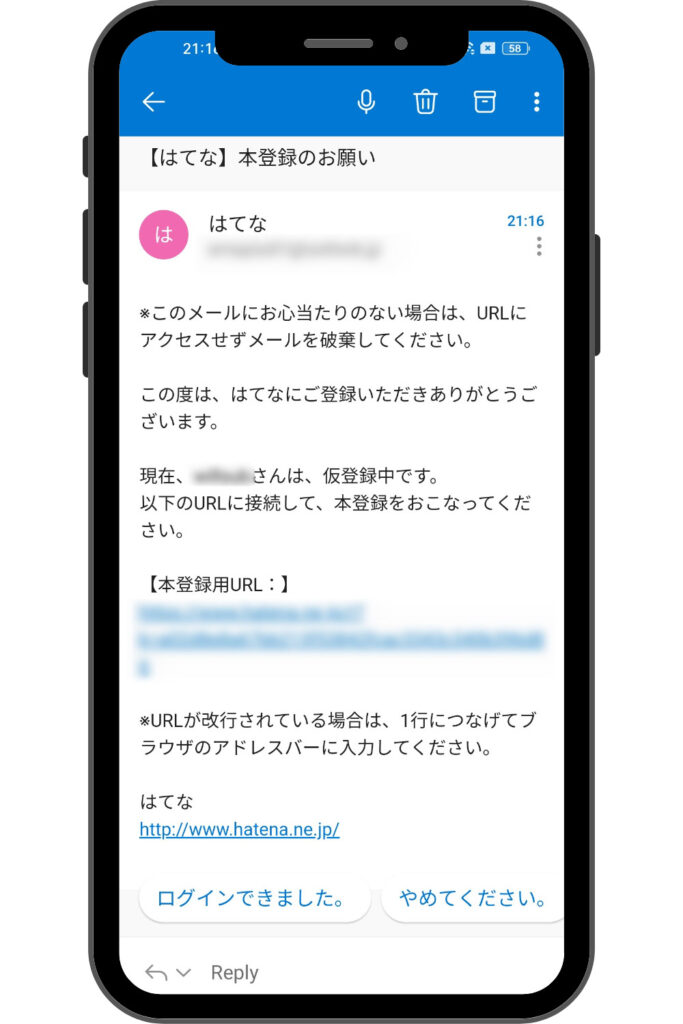
step
5ブログのURLをプライバシー設定を決める
- URL
- プライバシー設定
step
6プラン選択画面で「無料でブログをはじめる」をタップ
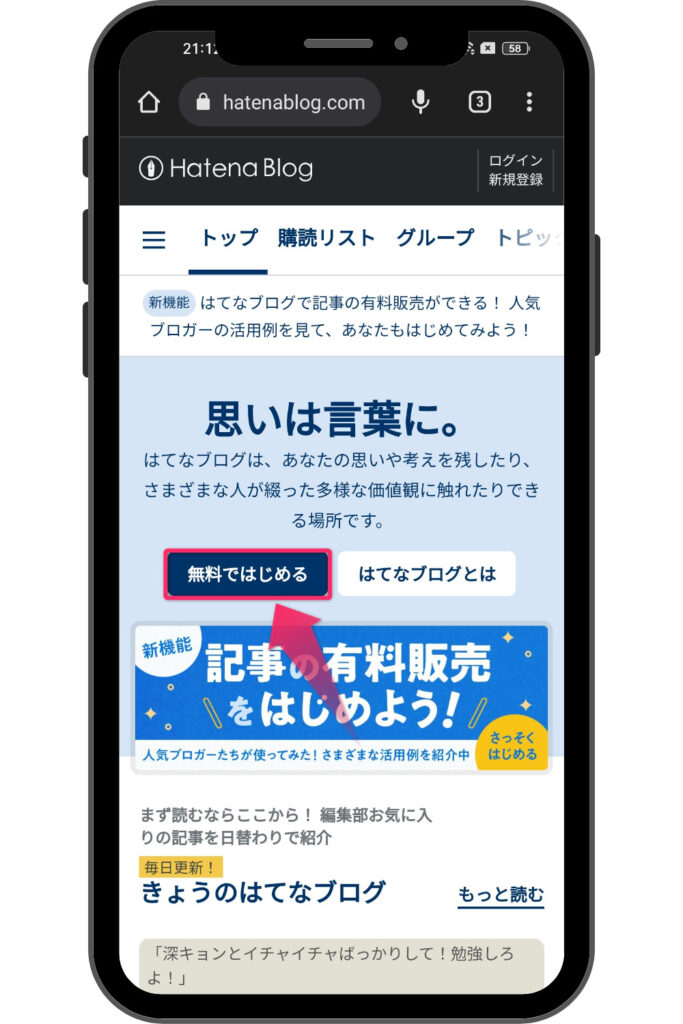
step
7画面が遷移して、下記画面が表示
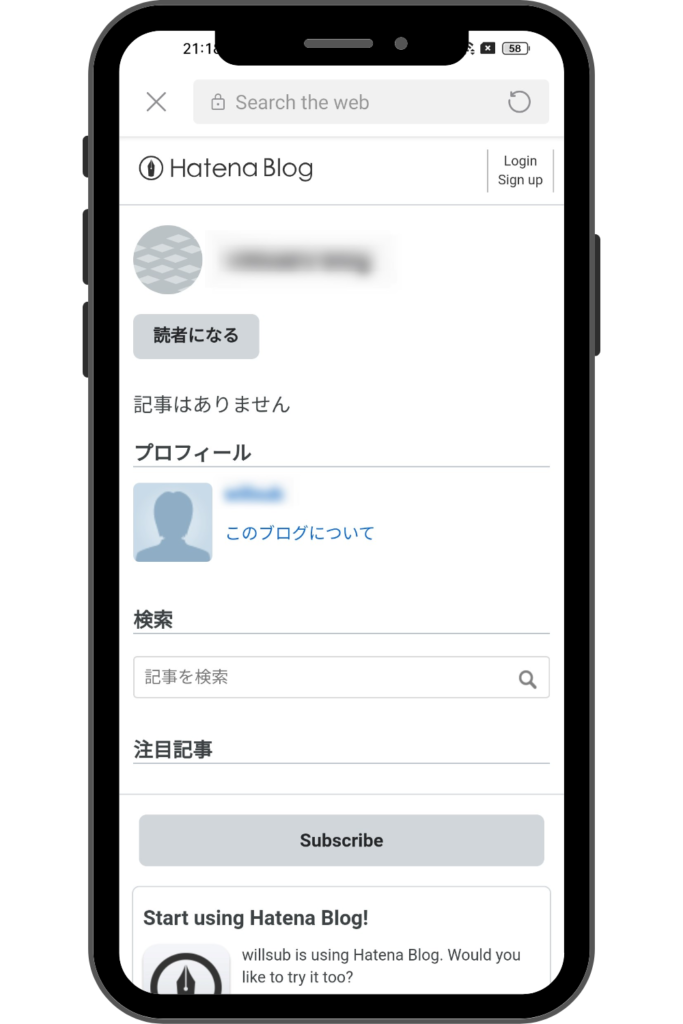
これではてなブログへの登録が完了になります!
スマホでのライブドアブログの始め方
| URL表示 | https://〇〇.livedoor.blog |
| 独自ドメイン | ◯ |
| アフィリエイト | ◯ |
はてなブログは使いやすく、稼ぎやすい人気の無料ブログサービスです
ライブドアブログは、機能面も優れていて、アフィリエイトに寛容なブログサイト。
ただ、スマホ版の広告が邪魔で、有料版を使わないと非表示にできません。
step
1ライブドアブログのアプリをダウンロードする
» iPhoneアプリはこちら
» Androidアプリはこちら
step
2アプリを開いて、画面下部の「新規登録」をタップ
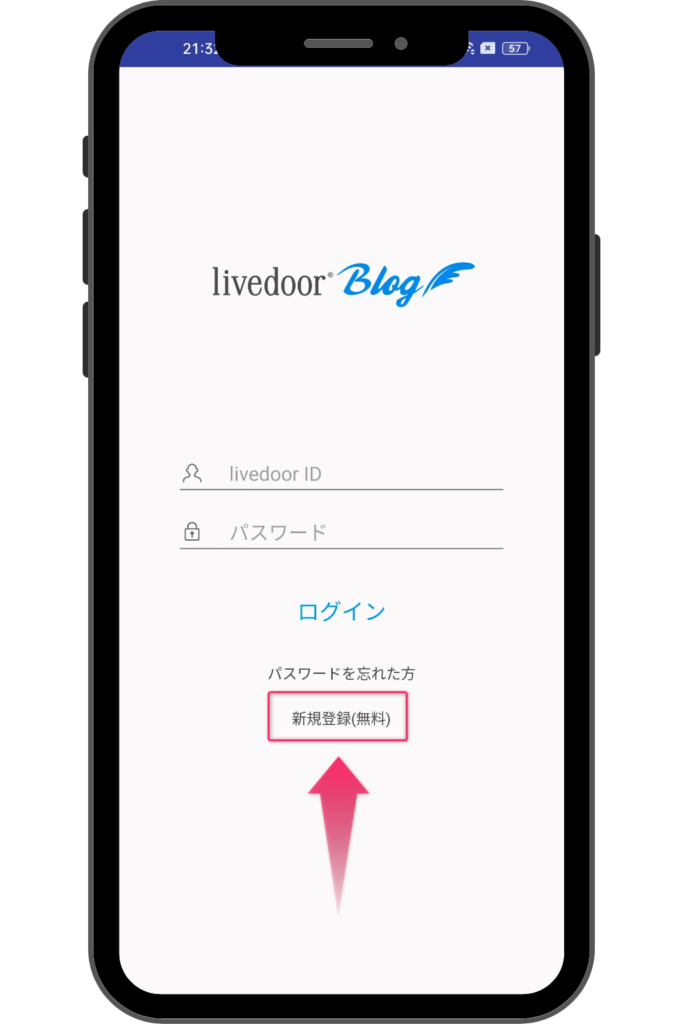
step
3メールアドレスを入力する
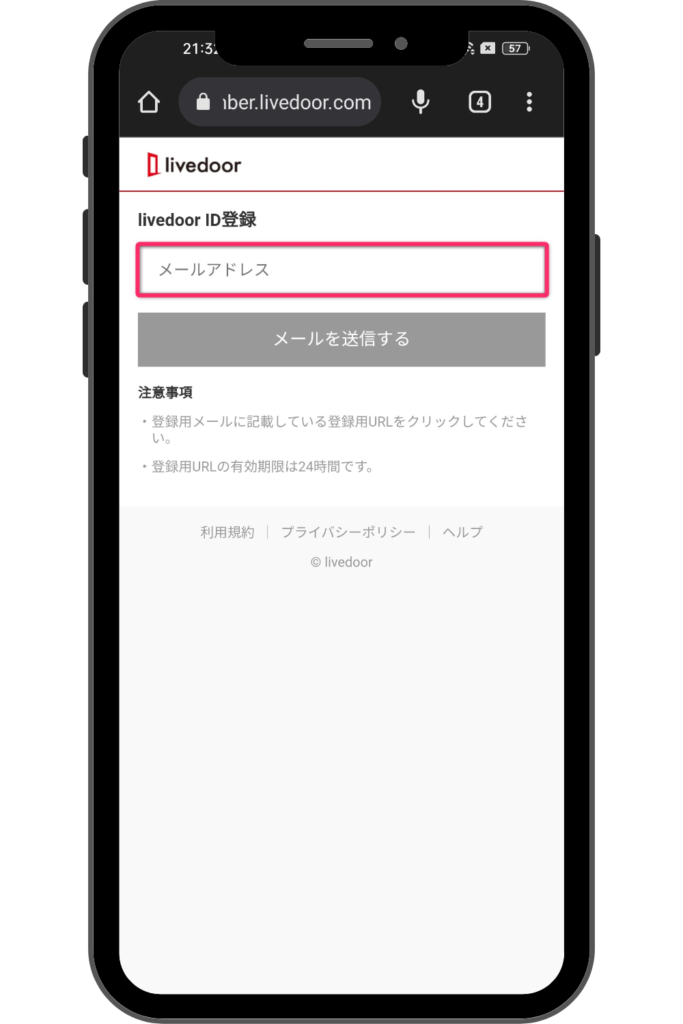
step
4登録したメールに認証メールが届くので、メール内のURLをタップ
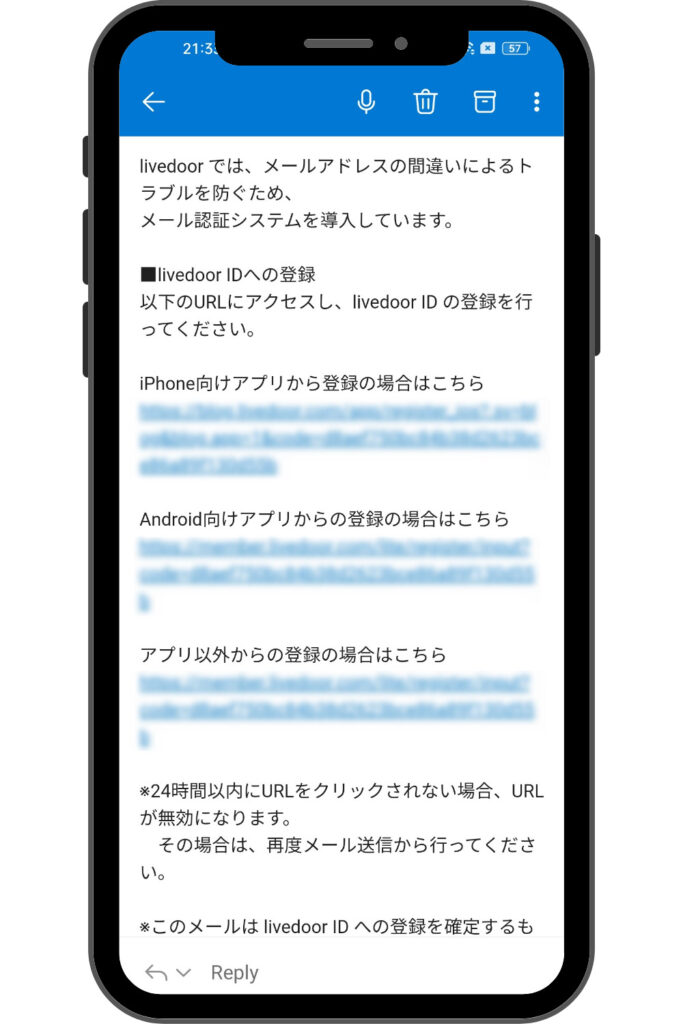
step
5必要事項を入力し、登録する
- livedoor ID
- パスワード
- パスワード確認
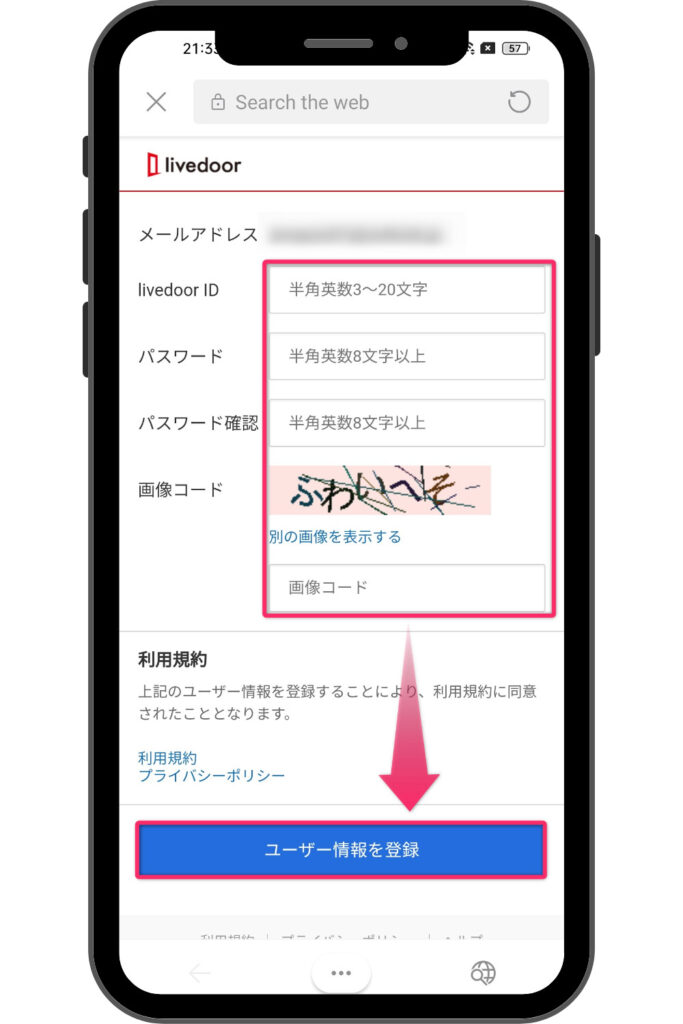
step
6「ブログを作成する(無料)」をタップ
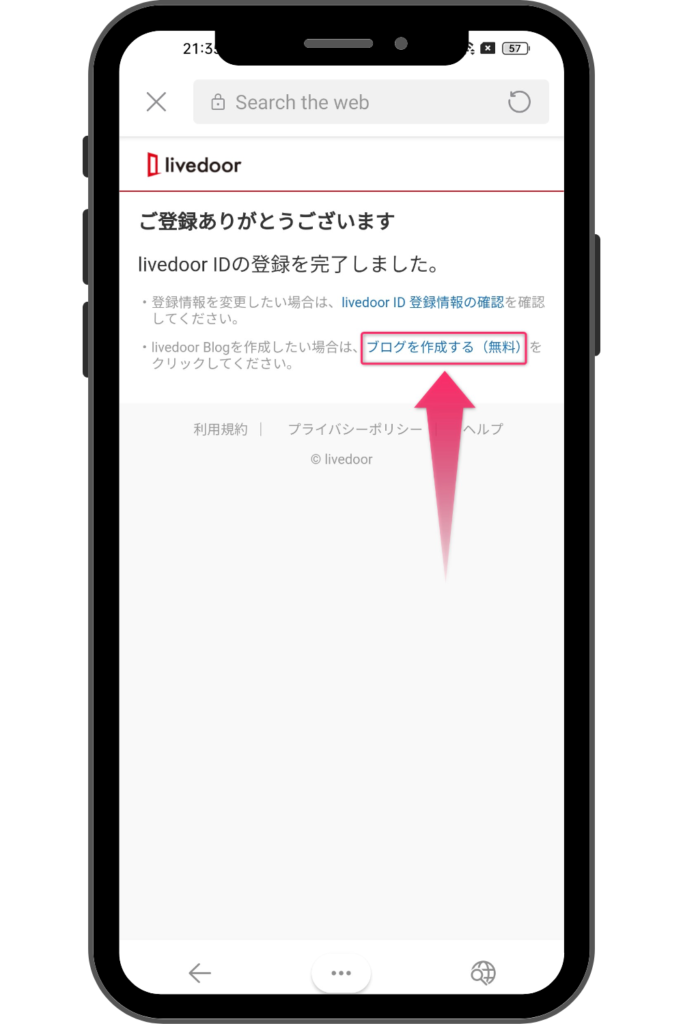
step
7ブログ用のサブドメインとブログタイトルを入力
※ブログタイトルだけでも可
※サブドメインは後から設定可能
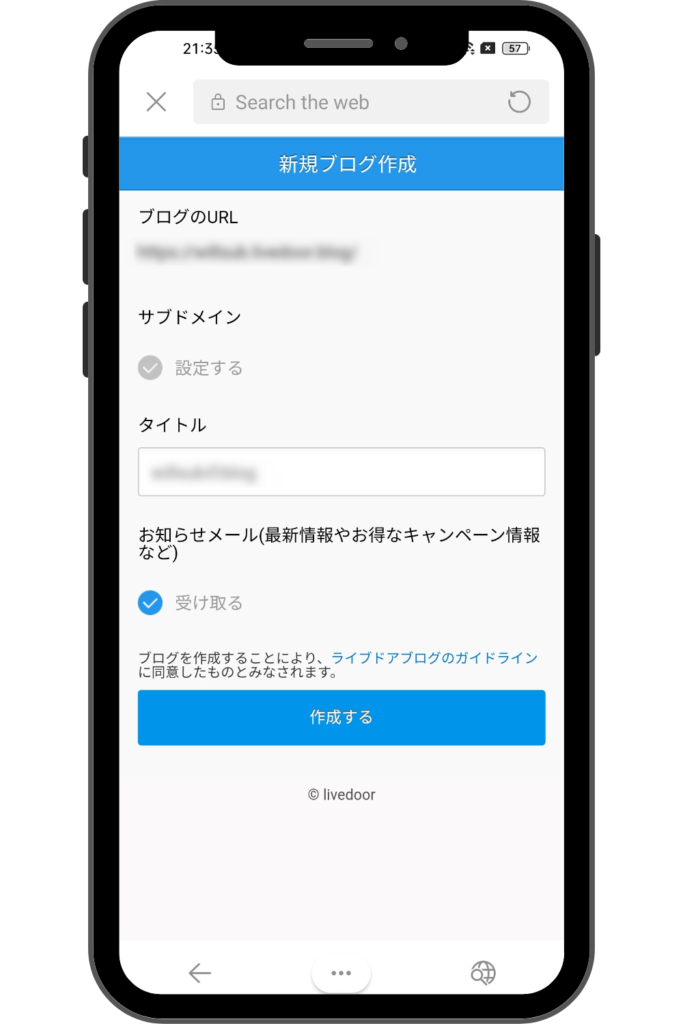
step
8画面が遷移して、下記画面が表示
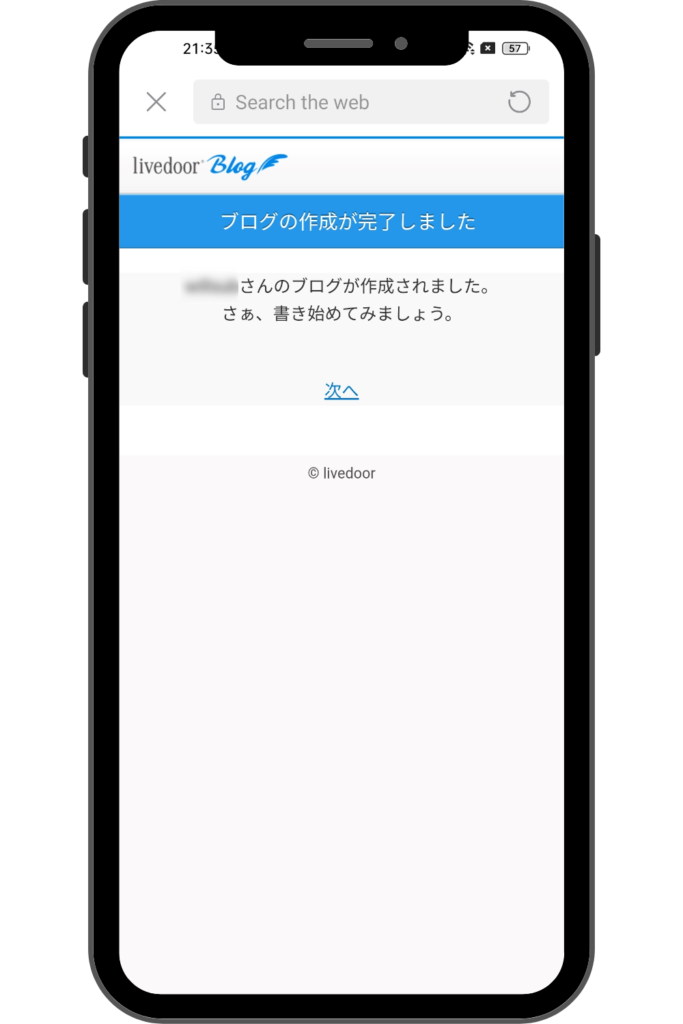
これでライブドアブログへの登録が完了になります!
スマホでのFC2ブログの始め方
| URL表示 | https://〇〇.blog.fc2.com |
| 独自ドメイン | ◯ |
| アフィリエイト | ◯ |
FC2はカスタマイズが自由で上級者にも初心者にも扱いやすい無料ブログ。
ただ、1ヶ月更新をサボると広告が表示される欠点があります。広告に気にならなければオススメ。
step
1FC2ブログ公式ページへアクセス
step
2「ブログ作成」をタップ
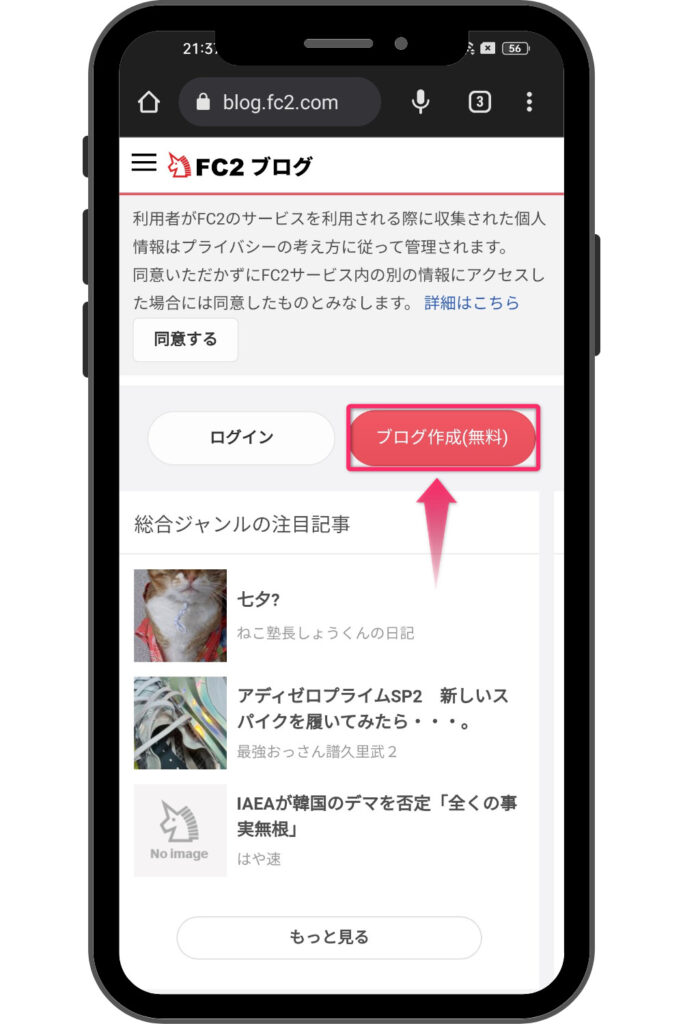
step
3FC2IDの登録をする
※メールアドレスと画像認証、利用規約の同意をします。
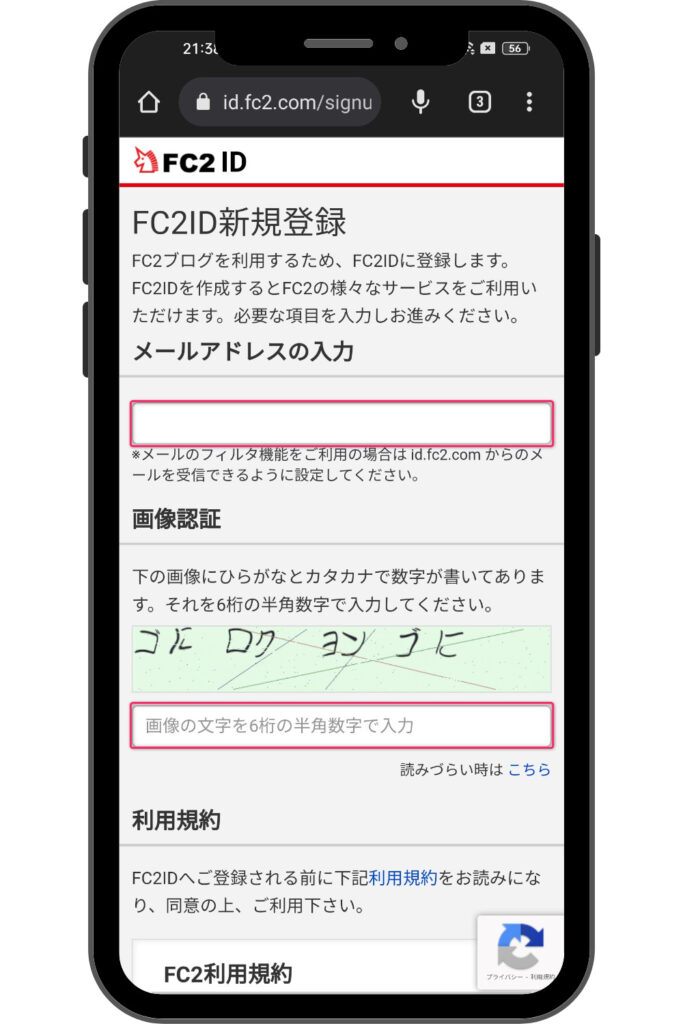
step
4登録したメールに認証メールが届くので、メール内のURLをタップ
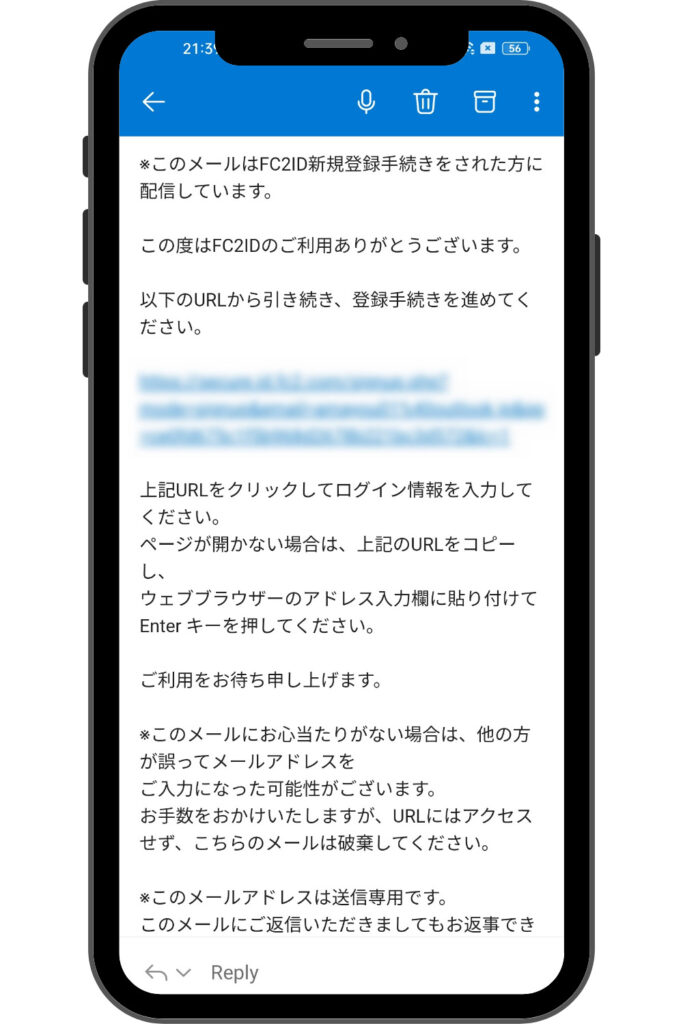
step
5必要事項を入力し、登録をタップ
- パスワード
- 性別
- 秘密の質問
- 生年月日
- 郵便番号
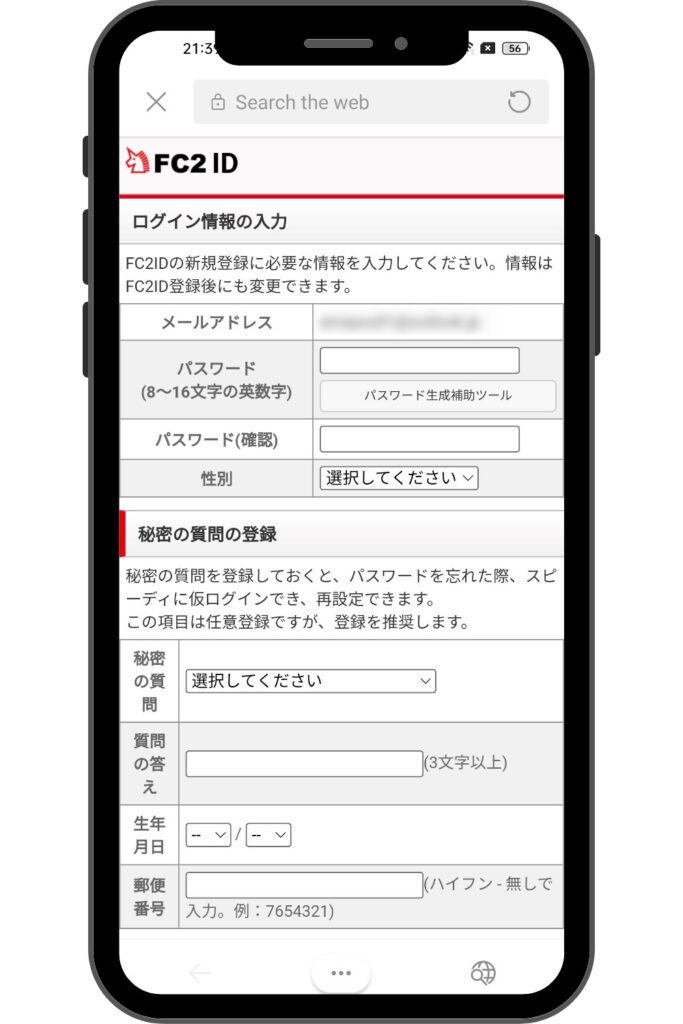
step
6「ブログを開設する」をタップ
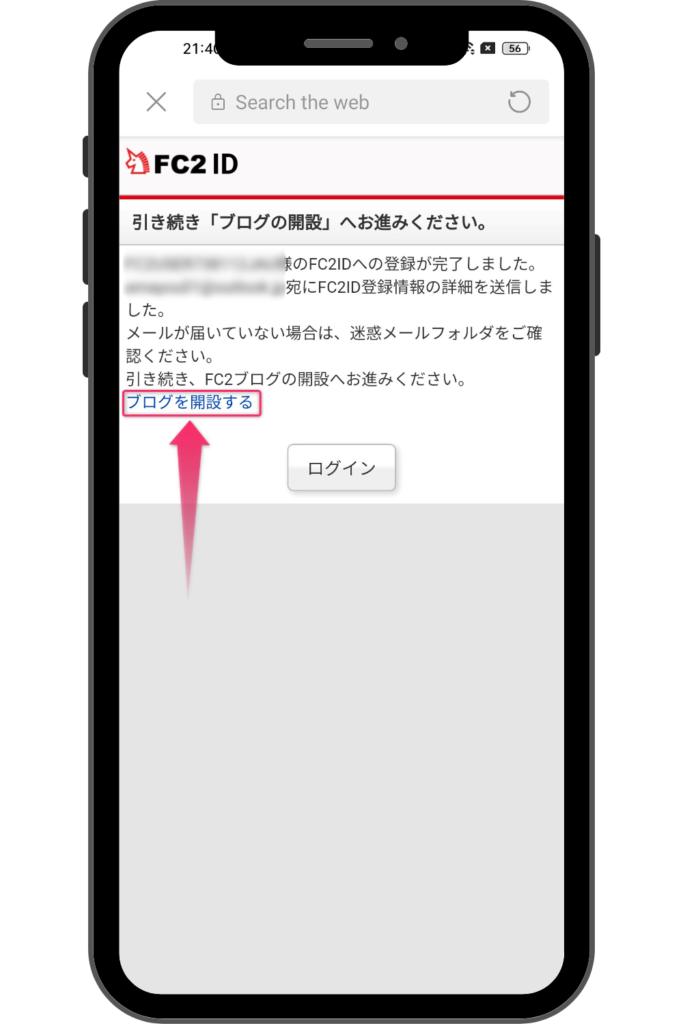
step
7ブログのID・ジャンル・サブジャンルを入力
※アダルト、アフィリエイトを選択すると、二度と変更できなくなります。
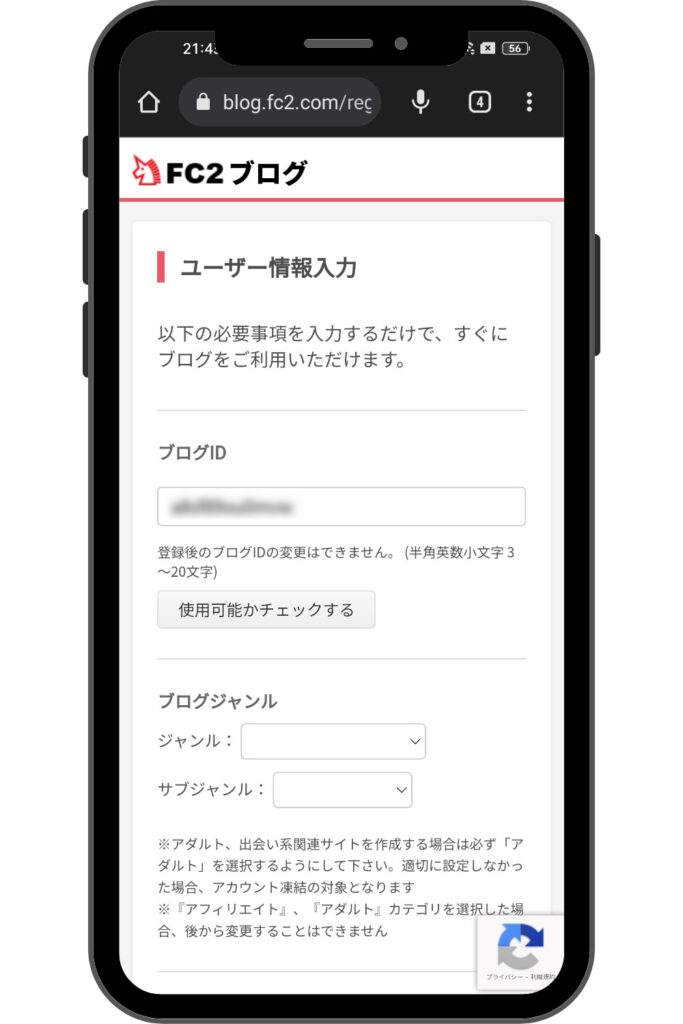
step
8ブログのURLとブログタイトルを入力
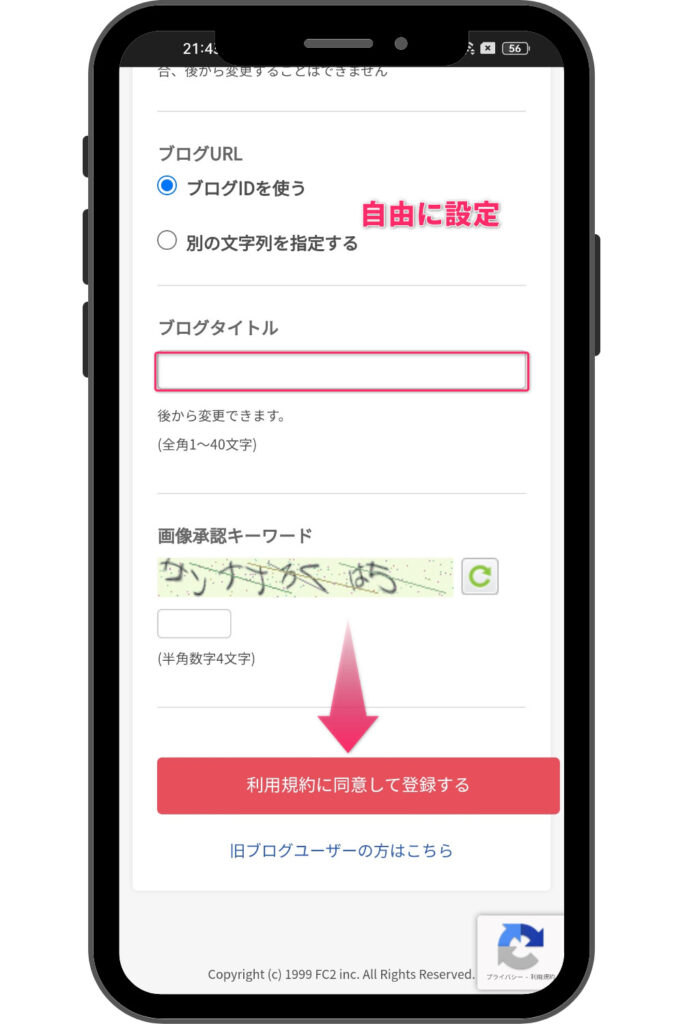
step
9画面が遷移して、下記画面が表示
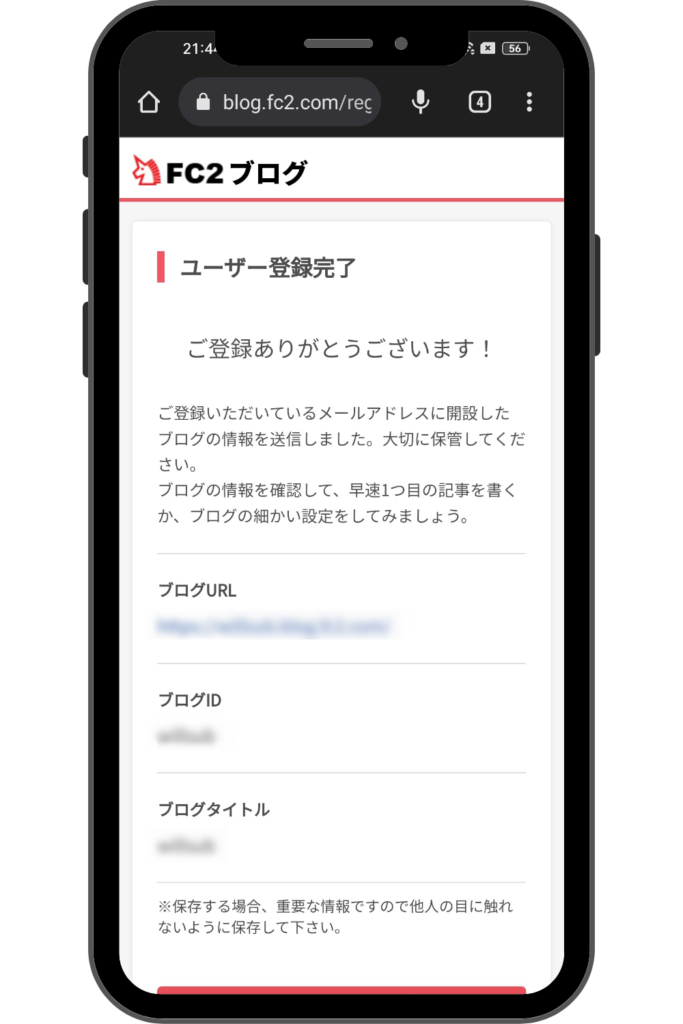
これでFC2ブログへの登録が完了になります!
スマホでブログを始めた初心者がすべき7つのこと
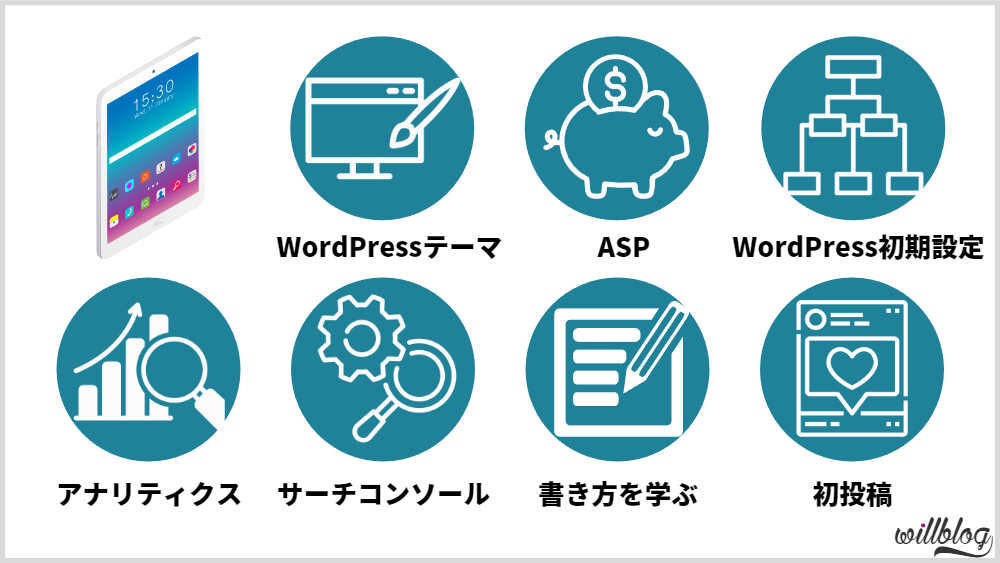
初心者の方がスマホでブログを始めた後にすべきことをまとめていきます。それが以下の7つです。
- WordPressテーマの導入
- ASPに無料登録
- WordPressの初期設定
- Googleアナリティクスの導入
- サーチコンソールの導入
- 記事の書き方を学習
- 初投稿
なお、①、③~⑤はWordPressブログ向けの話なので、無料ブログの方はスルーしてOKです。
無料ブログの方はASP登録→記事の書き方を学ぶ→記事を書いてみるの手順をサクッと終わらせましょう。
①WordPressテーマの導入
WordPressでブログを開設した人は、ぜひ「WordPressテーマ」を導入しましょう。
先ほどの家で例えると、「ブログのテーマ=家の外装・内装」という感じです。
なお、テーマには無料版・有料版がありますが、ブログで稼ぐことが目的の初心者の方はこの時点で有料テーマを導入することを強く勧めます。
最初から有料テーマを導入すべき理由
- すぐにプロ級のデザイン・機能を使えるから
- すでにSEO対策がなされているから
- テーマを変更するのに時間と労力を要するから
特に強調したいのが、最後の点。テーマ変更にはかなり時間がかかります。
ぼくも「無料テーマ」→「Manablog Copy」→「AFFINGER6(現在のテーマ)」という順にWordPressテーマを変えていますが、変えるたびに1週間近く時間をつかってました…。
ぼくみたいな思いをしないためにも、導入するならはじめから有料テーマを導入しましょう。
-

WordPressのおすすめテーマ比較一覧7選【2024年版】
続きを見る
②ASPに無料登録
ブログで稼ぐなら、「ASPへの登録」も必ず済ましましょう。
なぜなら、初心者ブロガーは、ASP経由でアフィリエイト商品を売るのが最適解だからです。
実際、多くのブロガーがアフィリエイト商品を売って収益を上げています。これは初心者ブロガーの方にも当てはまります。
ちなみに、ASPは無料で登録・利用できます。下記の記事を参考に、まずは無料登録してみてください。
-

ブログ初心者向けアフィリエイトASPおすすめ12選【2024年】
続きを見る
③WordPressの初期設定
こちらはPC画面と操作は同じなので、PCの画面で説明しますね。
最低限やってもらいたい設定が「パーマリンク(記事のURL設定)」です。
例
http://will-blog/test-post
パーマリンクとは、赤文字の部分を決めること。
すぐにできるので、設定しちゃいましょう。
パーマリンクの設定方法
はじめに、WordPress管理画面の「設定」→「パーマリンク設定」をクリックしてください。
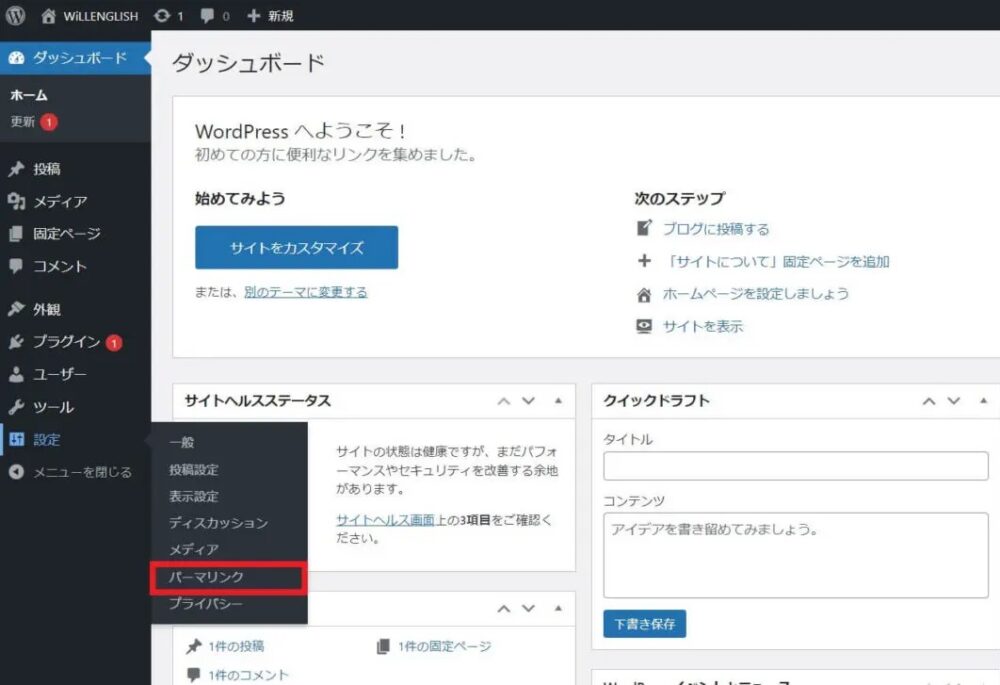
続いて、「カスタム構造」を選んで、「/%postname%/」をクリックします。
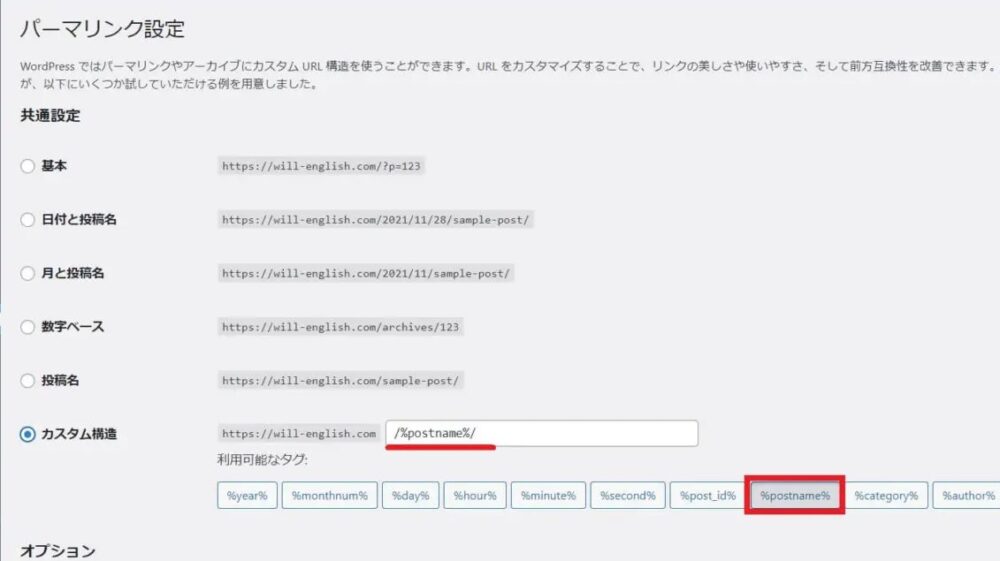
入力できたら、「変更を保存」をクリック。
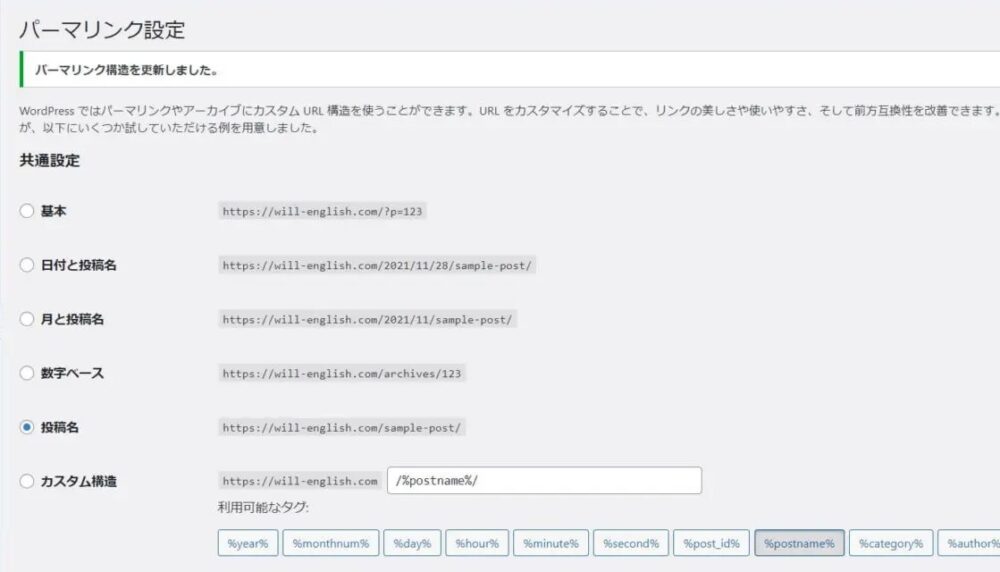
これでOKです。これでブログ記事の投稿画面から、URLを自由に設定できるようになりました。
④Googleアナリティクスの導入
Googleアナリティクスは、Google公式のツールで、「ブログの運営状況を分析」することができます。
Googleアナリティクスでできること(抜粋)
- 期間ごとのブログ閲覧数
- ブログ閲覧者の属性別データ
- ブログ閲覧媒体(パソコン、スマホ、タブレットなど)
上記以外にもさまざまな角度で分析ができちゃいます。ブログを伸ばしたいなら必須の分析ツールですね。
アナリティクスの設定は、下記を参考にしてやってみてください。
-

WordPressのGoogleアナリティクス4(GA4)設定方法【簡単】
続きを見る
⑤サーチコンソールの導入
Googleサーチコンソールも、Google公式ツールで「どのキーワードで自分のサイトが検索されているのかを分析」することができます。
Googleサーチコンソールでできること(抜粋)
- 記事がどのキーワードで検索されて表示されているのか
- 記事の検索順位は何位くらいなのか
- 記事がどのくらいのクリックされているのか
サーチコンソールも必須ツールなので、必ず設定しましょう。
なお、先にGoogleアナリティクスを設定しておいてください。なぜなら、アナリティクスとサーチコンソールを連携させるのには順番があるからです。
-

WordPressにサーチコンソールを設定する方法【5分でできる】
続きを見る
⑥記事の書き方を学習
各種ツールの導入が終わったら、早速ブログを書いていきましょう。
ただ最初は「どうやって書けばいいのかわからん」っていう状態になると思います。
なので、記事の書き方をさらっと勉強しましょう。
勉強すべきことは以下のとおり。
※それぞれクリックすると、該当する解説記事に飛びます。
各記事を何度も読み返して、ブログの書き方をマスターしてください!
⑦初投稿
ブログの書き方がわかったら、早速ブログ記事を書いていきましょう。
とはいえ、最初はどんな記事を書けばいいのかわからないですよね。
そんな場合は、下記から選んでみましょう。
- 自己紹介記事
- 自分の体験に基づく記事
- 渾身の1記事<
詳しくは下記をチェックしてみてください。
-

【初心者】ブログの初投稿で書くべきおすすめの内容【注意点も解説】
続きを見る
ブログの初期費用(約3万円)を即回収する方法

「WordPressでブログを始めると、意外とお金かかりそうだな」と思う方もいるはず。
たしかに、「サーバー代(1万円)」「WordPressテーマ(1.5万円)」「書籍などの勉強代(5000円)」で3万円くらいいきますもんね。
でも、安心してください。初期費用を回収する方法があります。
それが、「セルフバック」です。
セルフバックとは、アフィリエイト商品を自分で購入することでキックバック(報酬)をもらうこと。
たとえば、以下のようなものが挙げられます。
- クレジットカード作成=5,000円GET
- FXの口座申込=15,000円GET
- ウォーターサーバーの契約=10,000円GET
3万円程度ならすぐに回収できちゃいます。
セルフバックも含め、おすすめのアフィリエイトASPの解説は下記記事でしています。ぜひ参考にしてください。
-

ブログ初心者向けアフィリエイトASPおすすめ12選【2024年】
続きを見る
まとめ:スマホでもブログは始められる!
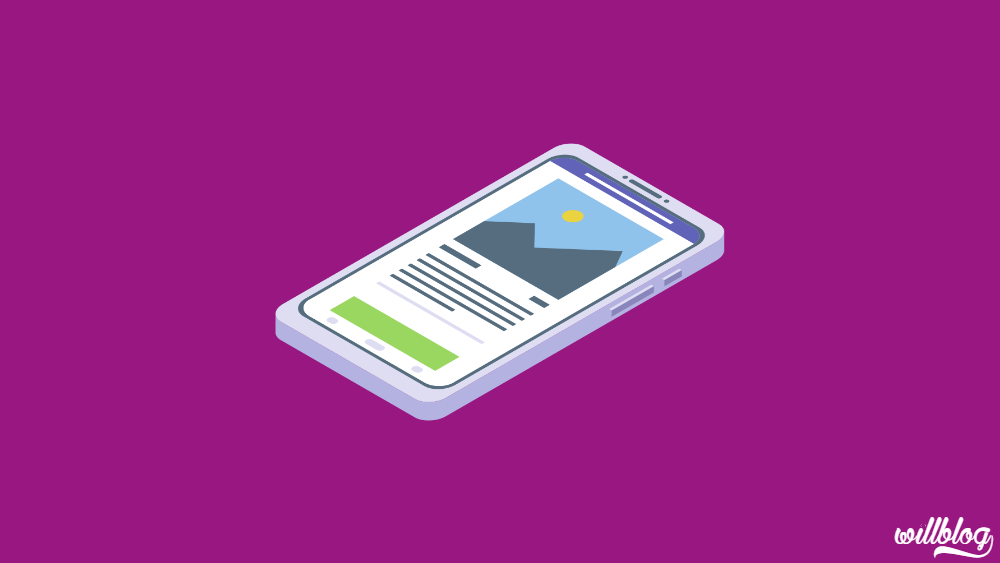
- スマホでもブログは始められる!
- 稼ぎたい人はWordPressでブログ開設
- 趣味目的なら無料ブログでブログ開設
以上で、スマホでブログを始める方法は終わりです。おつかれさまでした。
この後は、記事を書きまくるのみです。
とはいえ、ブログ開設が始めての人は右も左も分からない状態ですよね。
そんな方は、ブログ本を一冊買ってみてください。
先日Twitterでアンケートを取りまして、先輩ブロガーがどんな本でブログを勉強したのかがわかりますよ。
こちらもぜひチェックしてください。
-

【初心者向け】おすすめのブログ本14選【100名以上の口コミ】
続きを見る
そして、ブログの全体像がわかったら、早速記事を書いていきましょう。
それでは、また。
