
本記事の内容
- WordPressブログの始め方7ステップ
- WordPressブログの初期設定9STEP
- 2024年からブログで稼ぐ方法
本記事の執筆者
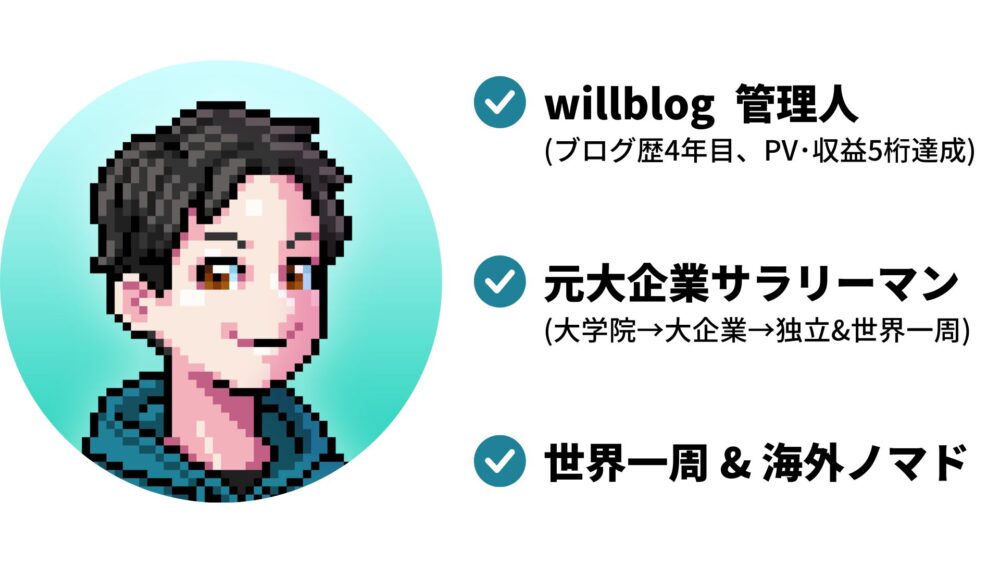
うぃる(@willblog13)
この記事を書いているぼくは、ブログ歴4年目。
副業ブログながら、月間3万PV数・収益月10万円を達成しています。
ブログ完全初心者だと、WordPressブログの始め方とかまったくわからないですよね。
実際、ぼくも最初はめちゃくちゃ不安でした。
そもそもWordPressってなんやねん、くらいのレベルでしたからね笑
なので、今回は「ブログ完全初心者の方」「パソコンが苦手な方」でも確実に理解できるよう、図解・画像をたっぷり使いつつ、WordPressブログの始め方を解説しています。
この記事の内容を順番にやっていけば、WordPressブログの開設と必要な初期設定が完了します。
それでは、早速やっていきましょう!
※該当する見出しに飛びます。
※まずはWordPressブログの全体像について解説します。もし始め方をすぐ知りたい場合は、上記ボタンからどうぞ。
WordPressブログの始め方の全体像
はじめに、WordPressブログの始め方の全体像を把握しておきましょう。
WordPressブログの開設手順は、ざっくり下記のとおりです。

下記で解説していきます。
WordPressブログを始めるのに必要なのは3つ
WordPressブログを始めるのに必要なものは以下の3つです。
ちなみに、ブログの開設はよく「家を建てる」ことに例えられます。
WordPressブログに必要なもの
- サーバー =「土地」
- ドメイン =「住所」
- ブログ =「家」
初めて聞いた方もいるかもしれませんが、基本事項はこれだけ。
上記のイメージさえ持っていれば、すぐにWordPressの始め方に移れます。
WordPressブログの開設にかかる時間と費用
「ちょっと難しそう・・・?」と感じた方もいるかと思いますが、安心してください。
下記は、WordPressブログを始めるのにかかる時間と費用の目安です。
- 開設時間:最短10分~(パソコンが苦手でも1時間あればOK)
- 開設費用:月々1000円程度(→今なら643円/月で始められます)
※12ヶ月以上の契約で、最大550%OFFになるキャンペーン中です。
月1,000円もあれば、WordPressでブログを運営できちゃうんです。
ちなみに、サーバーに関してはWebサイトの表示速度を改善する施策の記事で解説しているとおり、WordPressブログのスピードに大きく関わります。ここだけは絶対にケチらないように。
サイトの表示速度はSEO(記事を検索上位に上げる施策のこと)にも関わるため、めっちゃ重要です。
途中でサーバーを移行することもできますが、手続きがかなりめんどくさいです。
なので、最初からちゃんとしたサーバーを契約しましょう。
WordPressブログの始め方(10分あればOK)

WordPressブログの始め方は以下の7ステップです。
WordPressブログの始め方手順
- ConohaWINGのサイトへ
- サーバーレンタルの申し込みをする
- かんたんセットアップをする
- お客様情報を入力する
- SMS・電話認証をする
- お支払い情報を入力する
- WordPressのSSL設定をする
7STEPありますが、時間だと10分くらい。それでは、早速WordPressの始め方を説明していきます。
一応スマホでWordPressブログを始める方法もあります。ですが、できるだけパソコン経由で始めた方がミスは少なくなりますよ。
【参考】スマホでのブログの始め方7STEP
STEP1:ConohaWINGのサイトへ
WordPressの始め方の1ステップ目は、サーバーをレンタルする手続きです。
レンタルサーバーは種類がたくさんありますが、今回は「ConohaWING」を利用します。
「ConohaWING」を選ぶ理由は、以下のとおり。
- 東証一部上場のIT企業「GMO」運営のためで安心
- サーバー処理速度もNo.1で、圧倒的ハイスペック
- WordPressへのインストールがめっちゃかんたん!
この他にも、料金面・機能面・サポート面すべてにおいて、他のレンタルサーバーの会社に劣りません。
ちなみに、ぼくが運営している別のWordPressブログのサーバーも「ConohaWING」です。ちなみにこのブログで使っているサーバーは「エックスサーバー」です。
特にレンタルサーバーにこだわりがない場合は、以下からConohaWINGのトップページへアクセスしてください。
» ConohaWINGにアクセスする
※クリックすると公式ページへ飛びます
STEP2:サーバーレンタルの申し込みをする
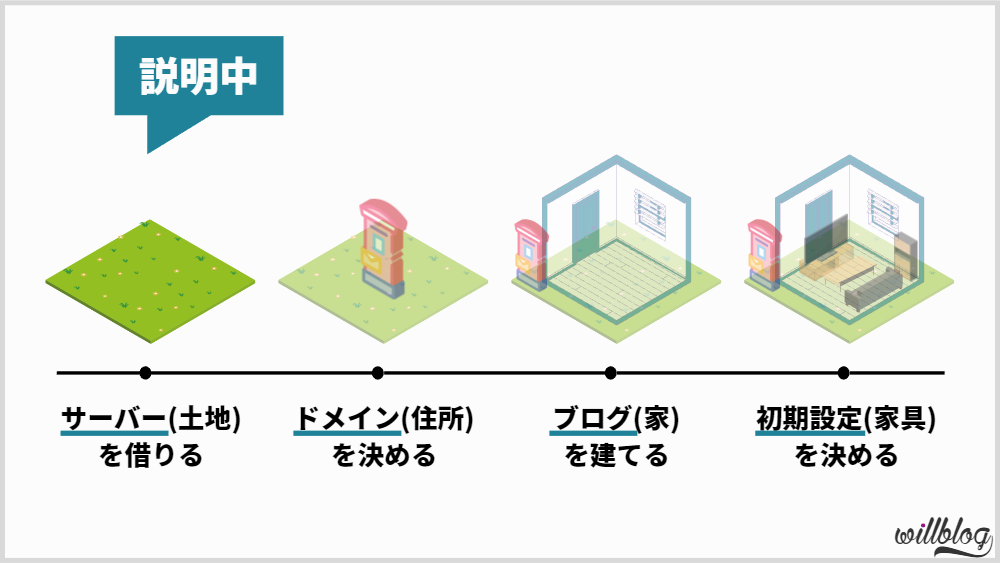
改めてリンクを載せておきます。下記から公式ページへ飛んでください。
» ConohaWINGにアクセスする
※クリックすると公式ページへ飛びます
下記のページにある「今すぐアカウント登録」をクリックしてください。
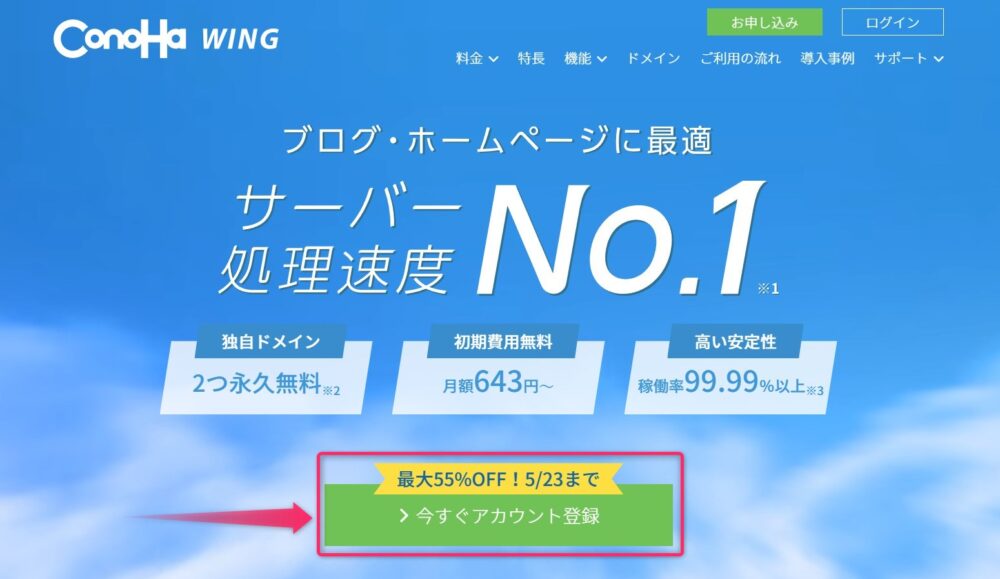
続いて、お申し込みページの「メールアドレス」と「パスワード」を入力して「次へ」をクリックします。
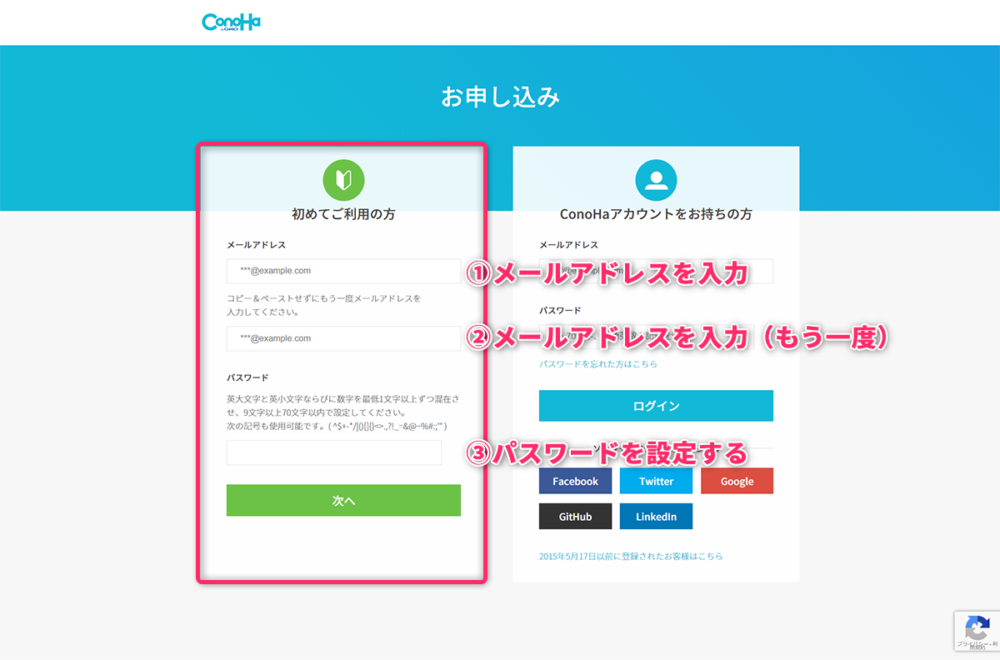
※パスワードはきちんとメモしておきましょう。
※クリック後、少し時間がかかるかもしれません。
クリックすると、「プラン選択」のページになります。それぞれ以下のように入力してください。
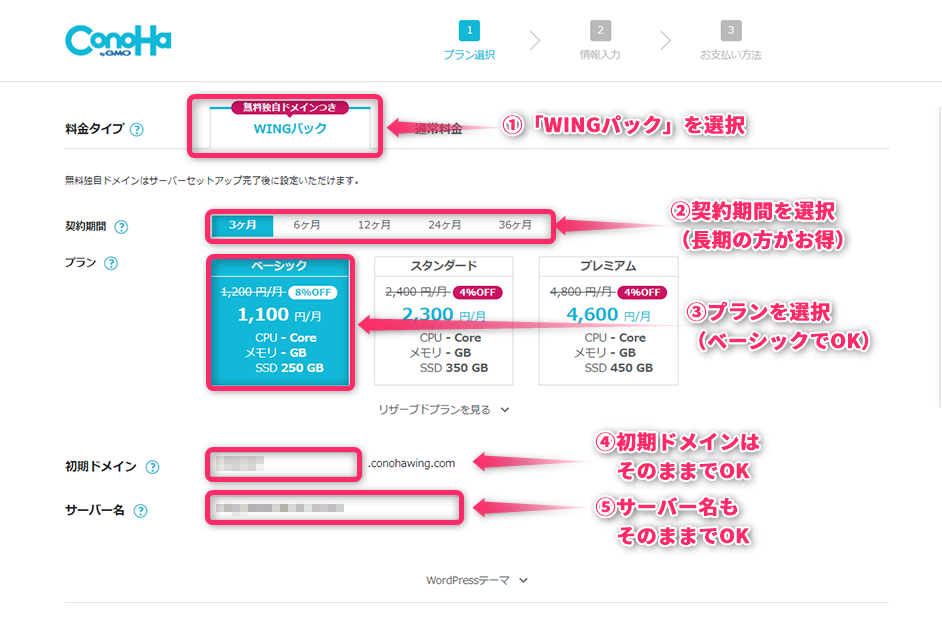
- 料金プラン:「WINGパック」を選択
- 契約期間:「12ヶ月」がおすすめ(長期の方がお得)
- プラン:「ベーシック」がおすすめ
- 初期ドメイン:そのままでOK
- サーバー名:そのままでOK
お試しで3ヶ月(=1,331円/月)などでもいいですが、大体のブロガーが12ヶ月(=941円/月)で契約していますね。
WordPressブログを本気で始めたいなら12ヶ月で契約しましょう。
STEP3:かんたんセットアップをする
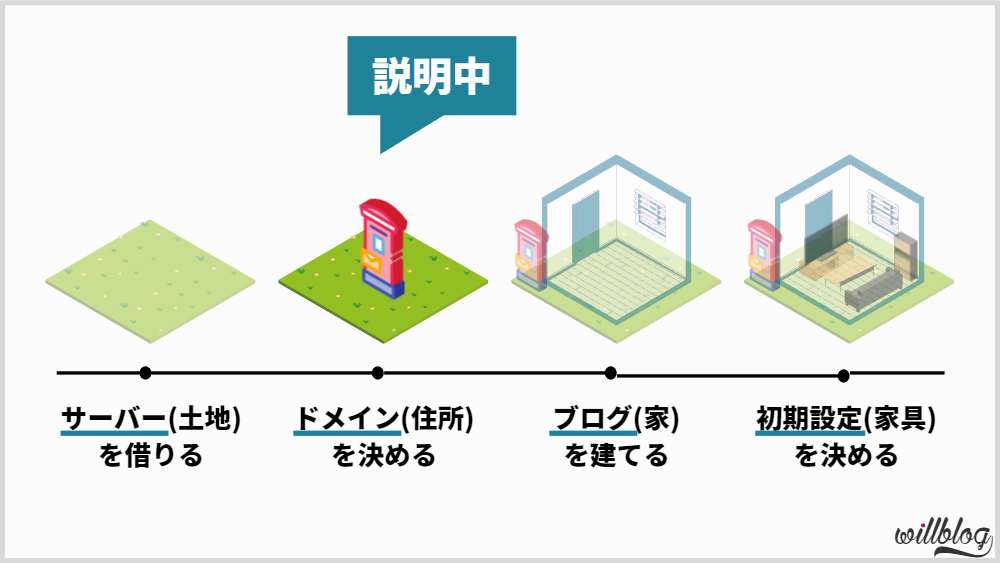
続いての開設手順は、「WordPressかんたんセットアップ」です。
かんたんセットアップでは、ドメイン取得・WordPressインストール・WordPressテーマを一括で導入でき、WordPressブログの始め方を簡単にしてくれます。
WordPressかんたんセットアップ
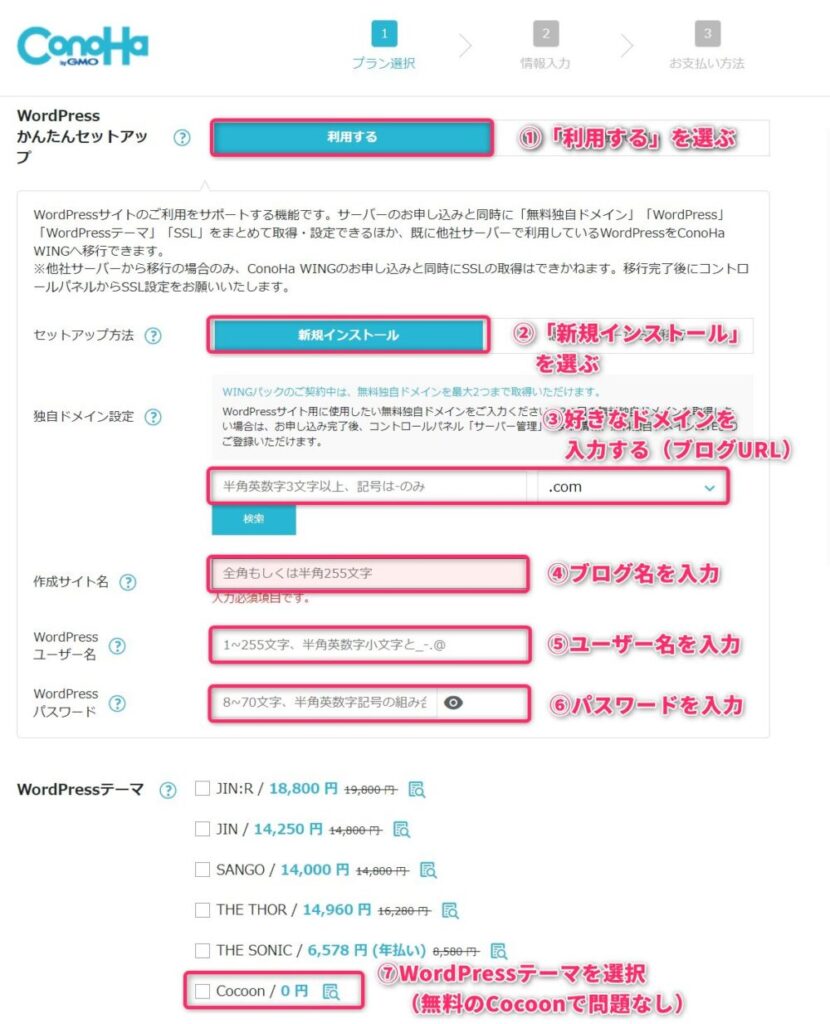
- WordPressかんたんセットアップ:「利用する」を選択
※セットアップが面倒になるため、必ず「利用する」を選ぶこと。 - セットアップ方法:「新規新ストール」を選択
- 独自ドメイン:「好きなドメイン(URL)」を入力
※すでに取得されているドメインは選べません
※ブログURLの決め方はこちら - 作成サイト名:「好きなブログ名」を入力
※あとから変更可能なので、仮でOKです - WordPressユーザー名:「ユーザー名」を入力
※WordPressログインに使います。きちんとメモっておきましょう - WordPressパスワード:「パスワード」を入力
※WordPressログインに使います。きちんとメモっておきましょう - WordPressテーマ:無料0円の「Cocoon」でOK
※あとから変更可能です。
⑤のユーザー名・⑥のパスワードは、WordPressのログイン画面で必要となります。この後、確認画面が出ないので、この時点でメモってください。
参考1:ドメイン(URL)について
ドメインは、ぼくのブログでいう「will-blog.com」の箇所ですね。
ドメインの決め方は主に以下の4点が主です。
- ブログ名と同じにする
- 自分の名前やニックネームを入れる
- ブログのテーマ・ジャンルから決める
- 関連キーワードを組み合わせる
とはいえ、途中でジャンルが変わってもいいように、①、②あたりがおすすめですね。
また、ドメインは「.com」「.net」「.org」など有名なものを選んでおけばOK。
参考2:WordPressテーマについて
WordPressテーマは、ブログのデザインを整えてくれるツール。
まずは、無料の「Cocoon」を選んでおけばOK。
ぼくがおすすめするWordPressテーマは、後ほど紹介します。
STEP4:お客様情報を入力する
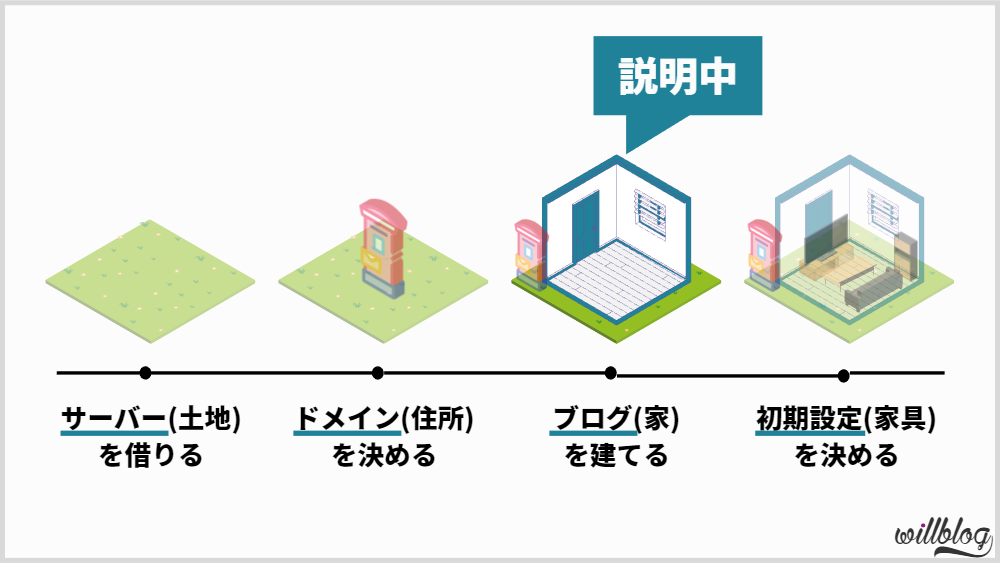
続いて、お客様情報を上から順番に入力していきましょう。
お客様情報の入力
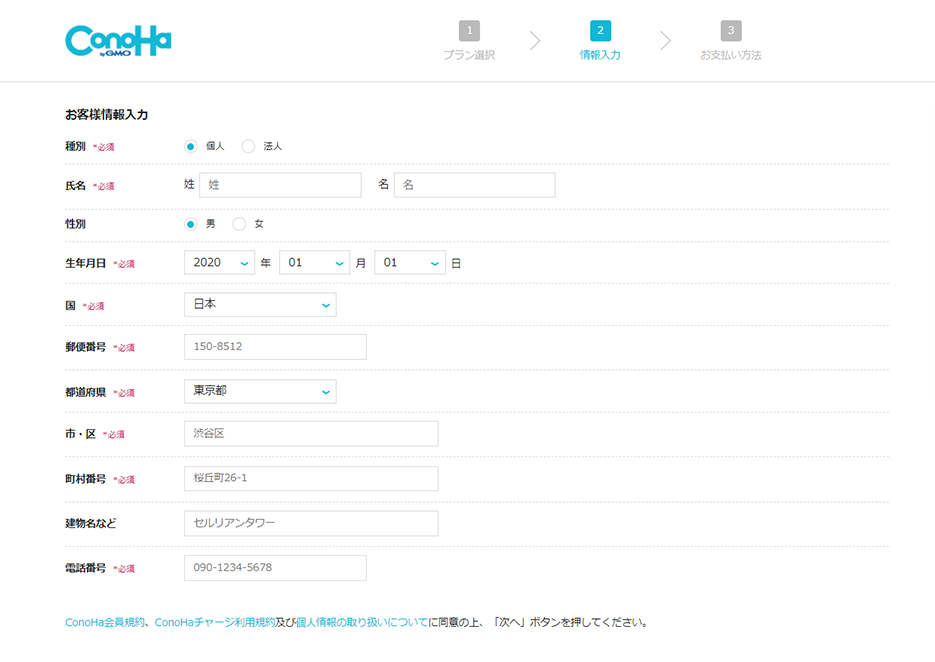
入力が終わったら、「次へ」をクリック。
STEP5:SMS・電話認証をする
続いて、SMS・電話認証をします。以下の順番で進めてください。
まずは、下記画面で携帯電話の番号を入力し、「SMS認証」をクリック。
※電話認証でも問題なしです。
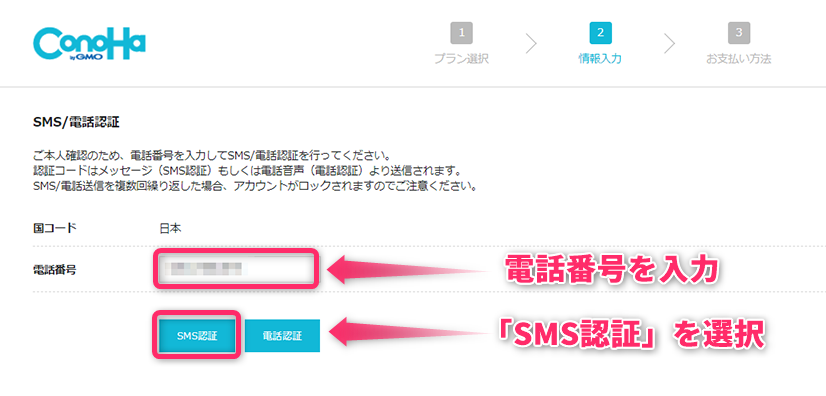
次に、4桁の認証コードが送付されるため、下記のような画面に入力して「送信」をクリックします。
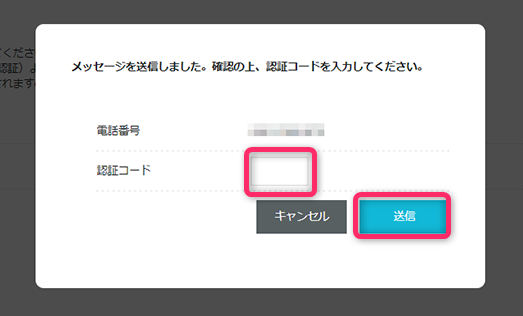
すると、お支払い方法の入力画面が出てきます。
STEP6:お支払い情報を入力する
続いて、お支払い情報を入力します。
お支払い方法
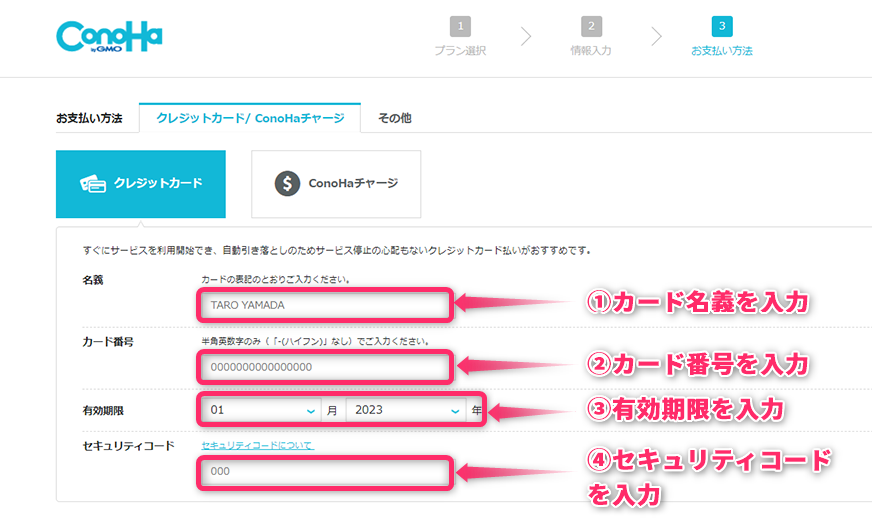
「クレジットカード」または「Conohaチャージ」を選びましょう。
なお、Conohaチャージとは、「Amazon Pay」「銀行決済(ペイジー)」「コンビニ支払い」「PayPal」などの支払い方法です。
おすすめはクレジットカードです。
なぜなら、クレカだと自動更新ができるからです。
自動更新でないと、更新を忘れることがあります。その場合、レンタルサーバーが使えなくなって、WordPressブログが使えなくなります。
クレジットカードがなくて、Conohaチャージを使う場合は下記を参考にしてください。
» 支払い方法の説明はこちら
お支払い方法の入力がおわったら、ページに下で、お申し込み内容の最終確認を行ってください。
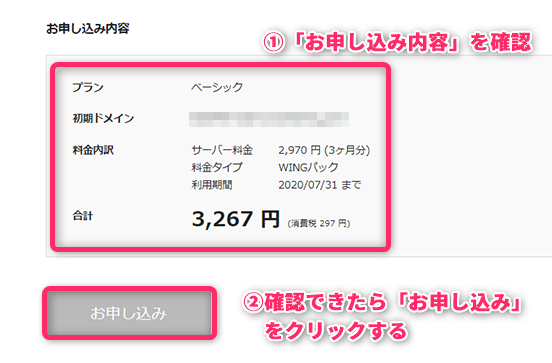
最後に、「お申し込み」をクリックしたらWordPressブログの始め方は無事完了です。
お疲れ様でした!これであなたも立派なブロガーの仲間入りです!
STEP7:WordPressのSSL設定をする
すみません、WordPressブログを始めるうえで、すこしだけ必要な設定があります。
それがSSL設定です。SSL設定とは、セキュリティを上げてくれるもの。
ブログの読者の情報を守るセキュリティ設定なので、必須です。
step
1ConohaWING管理画面で設定画面へ
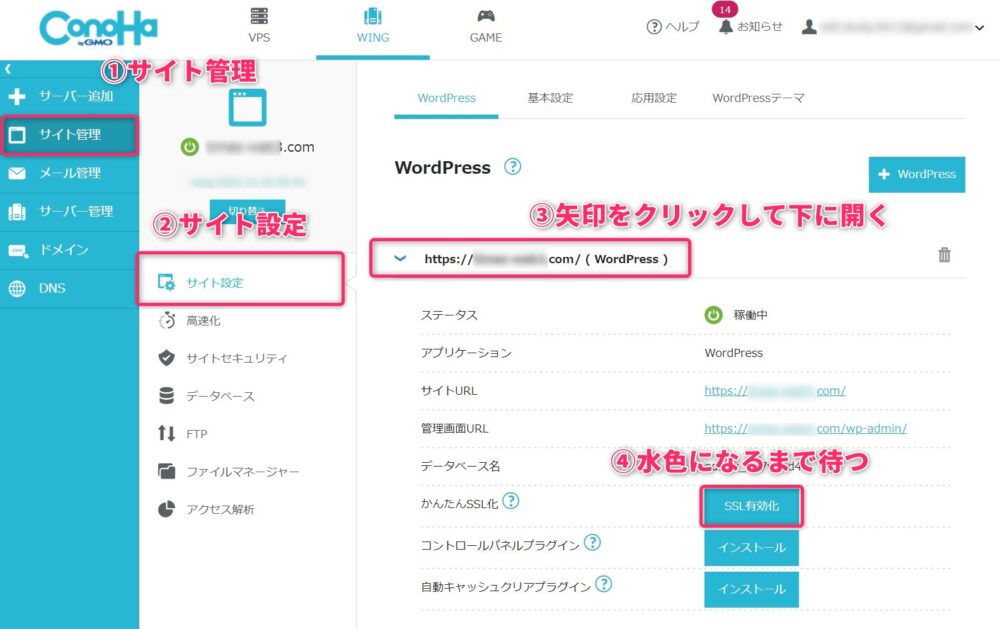
「サイト管理」→「サイト設定」→「URL横をプルダウン」の順にクリックしていきましょう。
step
2「SSL有効化」をクリックする
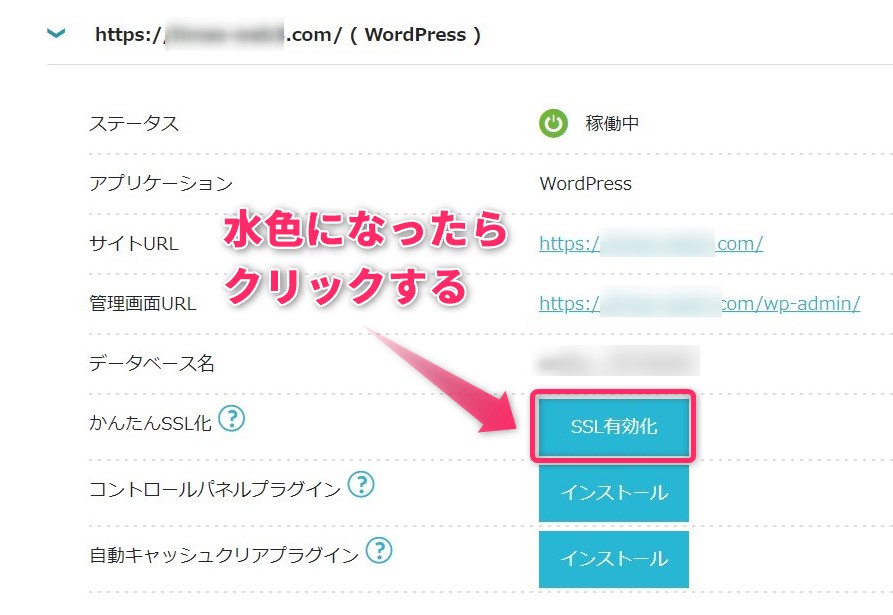
最初は、「SSL有効化」のボタンが「グレー」になっていますが、「水色」になるまで待ちます。
お申し込み完了から30分〜1時間ほどたつと、水色に切り替わります。
切り替わったら「SSL有効化」をクリックしてください。これで設定は完了です。
※30分以上かかるので、待ちましょう。
よくある質問
「SSL有効化」が青くならない…!という人もいるかと思います。
その場合は、「サイト管理」→「サイトセキュリティ」→「SSL」→「無料独自SSL」→「利用する」の順に選択しましょう。
詳しくは公式ページからご確認ください。
» 無料独自SSL設定方法
開設後にやるべきWordPressブログ初期設定9選
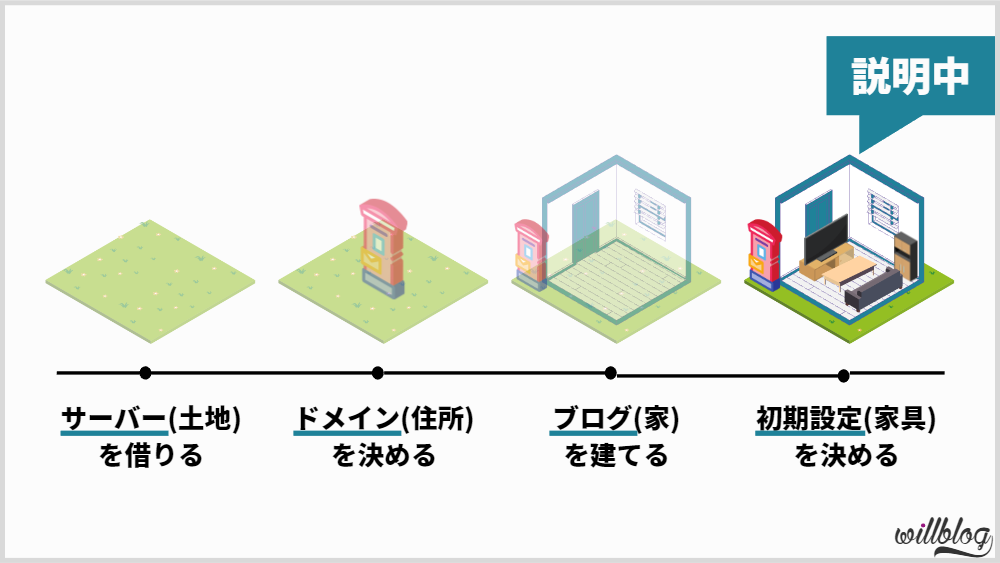
WordPressブログの始め方の最後は、絶対にやっておくべき初期設定を解説していきます。それぞれ以下の通り。
- WordPressにログイン
- パーマリンクの設定
- サイトマップの作成
- WordPressテーマの設定
- アフィリエイトASPに登録
- プラグインの設定
- Googleアナリティクスの設定
- Googleサーチコンソールの設定
- その他細かい設定
先程までは「ブログを開設する=家を建てる」でした。
ここからは「ブログの初期設定をする=家具を用意する」と思ってもらえればOKです。
家具がないと快適に家に住むことができないように、WordPressブログも初期設定ができていないと適切に運営していくことができないんですよね…。
最後の一踏ん張りです。一緒にがんばりましょう!
①WordPressにログイン
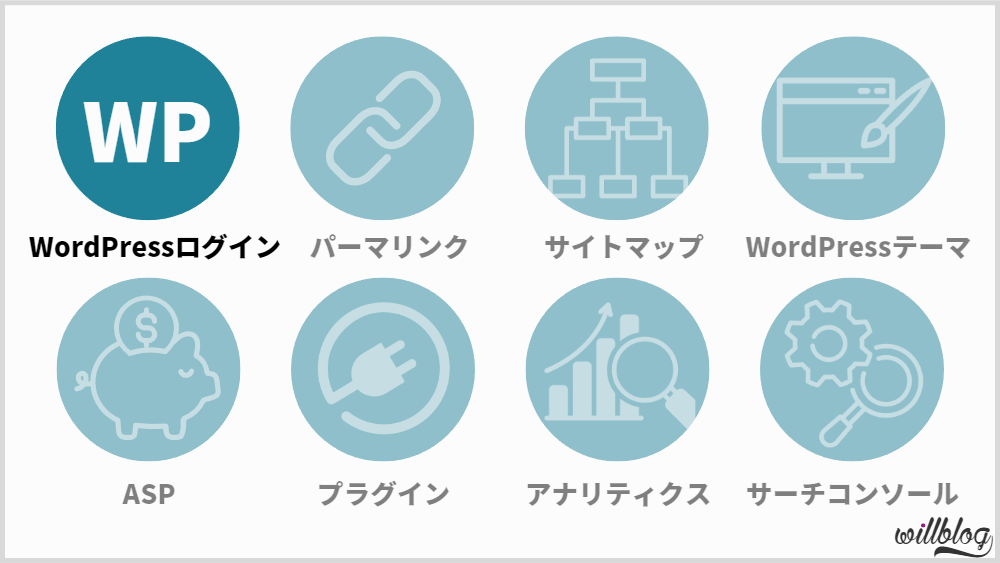
WordPressのログイン画面は、設定したブログドメインの最後に「/wp-admin」をつけるとアクセスできます。
(例:https://◯◯◯/wp-admin」)
なお、ConoHa WINGの「管理画面URL」からもアクセス可能です。
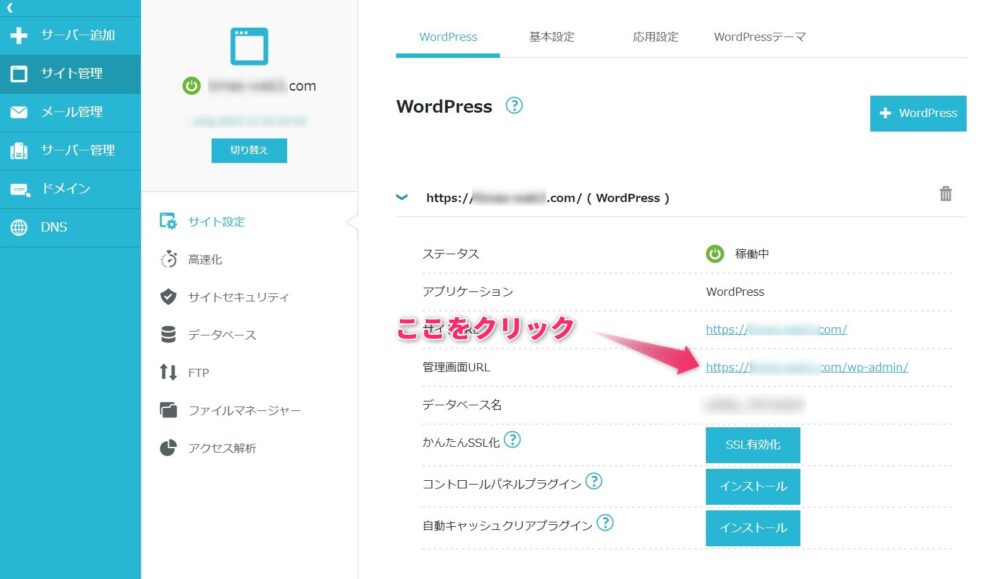
WordPressのログイン画面が表示されたら、登録時に設定した「メールアドレス」と「パスワード」を入力して、「ログイン」を押しましょう。
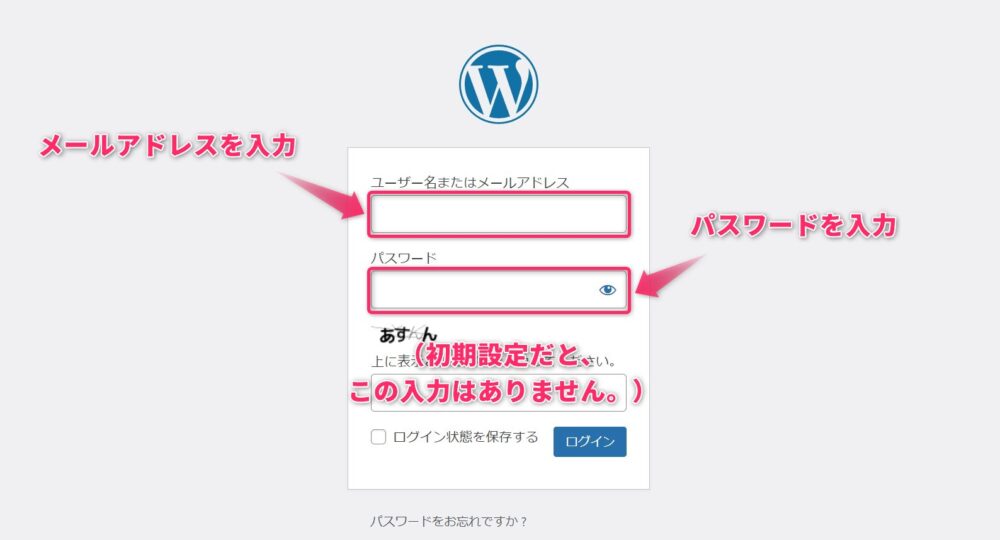
ダッシュボードが開ければ、ログイン成功。
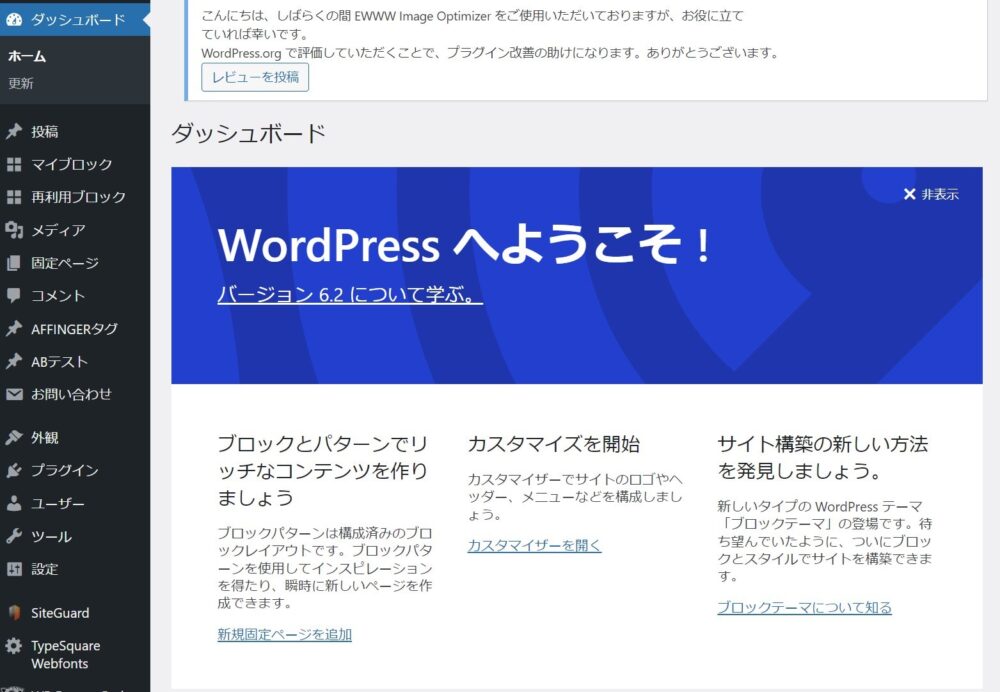
※ログイン画面は、ブックマークしておきましょう。すぐにログインし直せるので、便利です。
②パーマリンクの設定
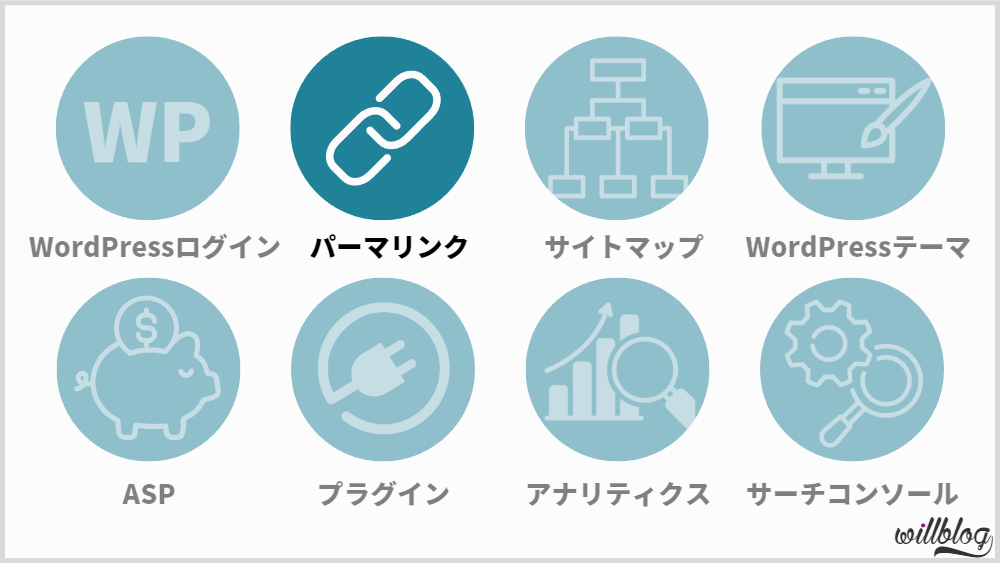
続いて「パーマリンクの設定=ブログ記事のURL設定」です。
例
http://will-blog/test-post
赤文字の部分を決めていくのが、パーマリンクの設定です。
SEO的にも大事な点なので、今のうちに設定しちゃいましょう。
パーマリンクの設定方法
はじめに、WordPress管理画面の「設定」→「パーマリンク設定」をクリックしてください。
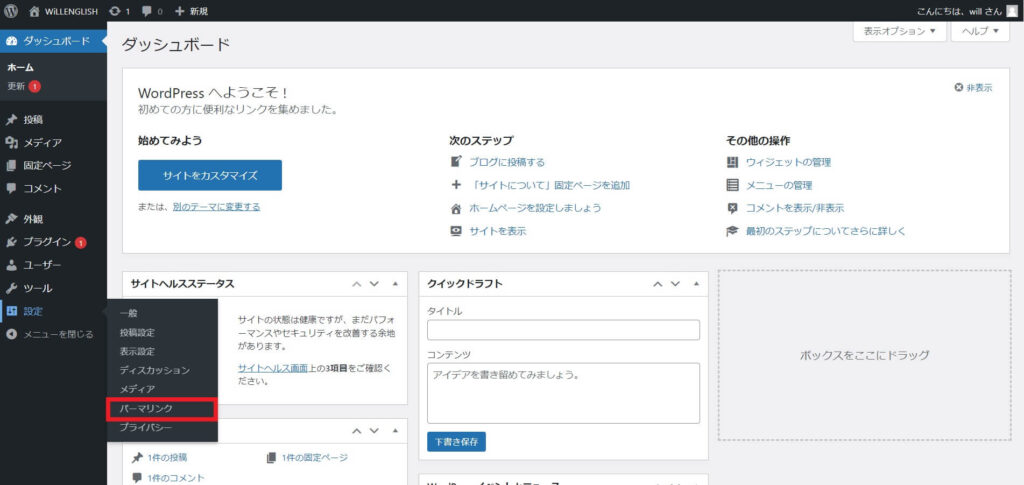
続いて、「カスタム構造」を選んで、「/%postname%/」をクリックします。
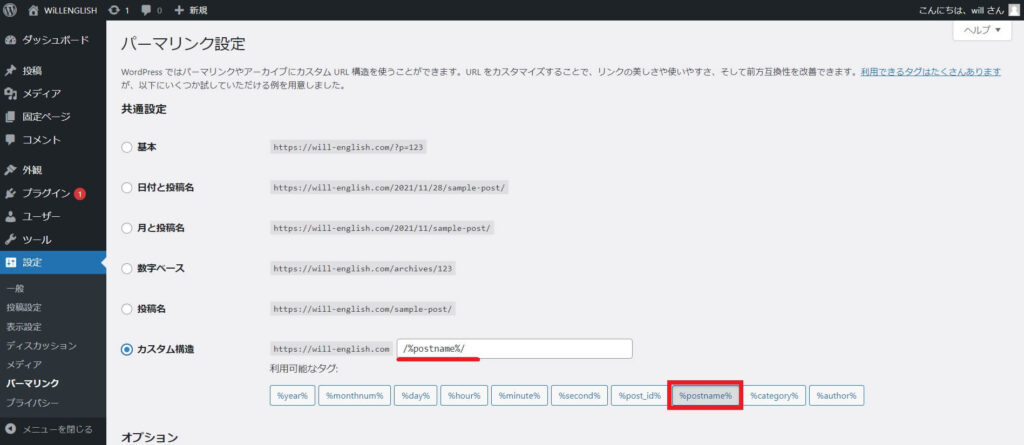
入力できたら、「変更を保存」をクリック。
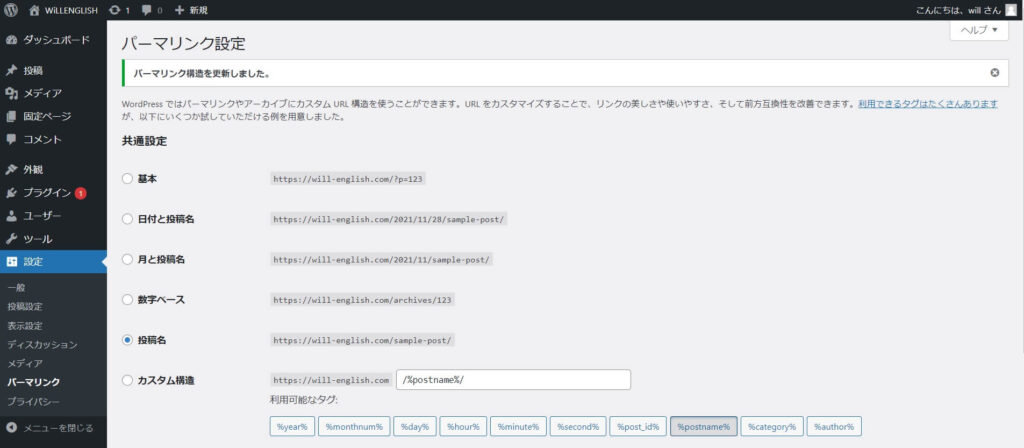
これで設定完了。ブログ記事の投稿画面から、URLを自由に設定できるようになりました。
設定完了すると上記の画像のように、「投稿名」にチェックが入っているはず。この始め方でOKなので、ご安心を。
③XMLサイトマップの作成
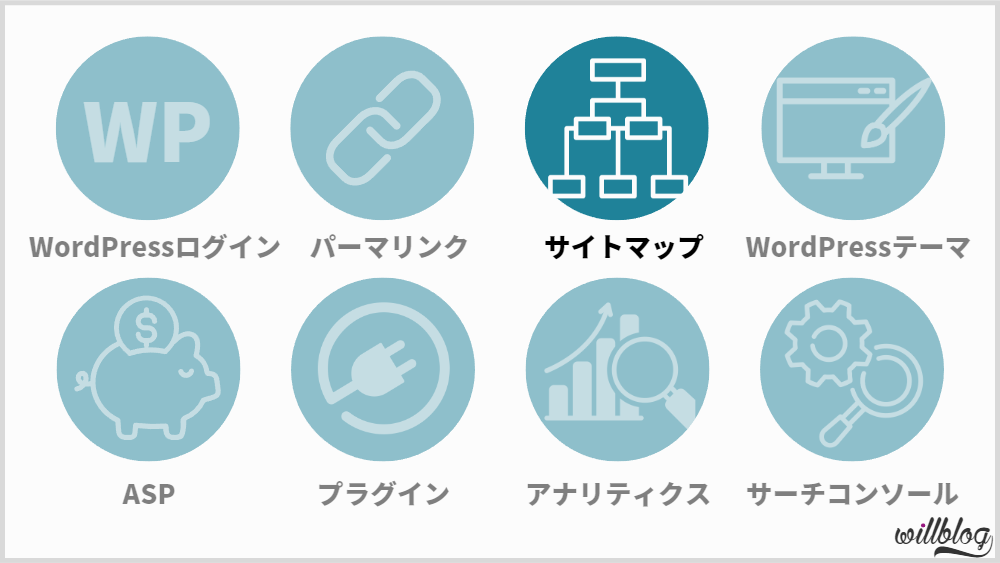
続いては「XMLサイトマップの作成」です。
XMLサイトマップは、Googleロボット向けにサイトの構造やコンテンツを教えるファイルです。サイトの設計図みたいなものです。
Googleロボットにサイト巡回を促すXMLサイトマップはSEO的にも効果があるので、ぜひやりましょう。
詳しくは下記の記事にて解説していますので、ご覧ください。
-

【WordPress】サイトマップの作り方・送り方【プラグインで自動生成】
続きを見る
④WordPressテーマの設定
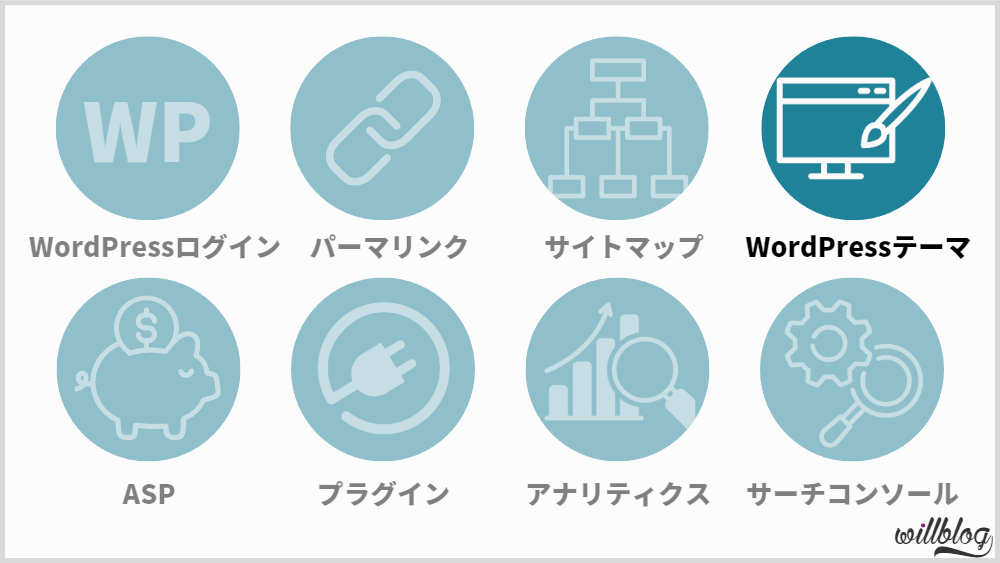
次にやるべきことはブログの「WordPressテーマ」を決めることです。
始め方で紹介した家の例でいうと、「ブログのテーマを決める=家の外装・内装を決める」というイメージですね。
テーマには無料版・有料版とありますが、ブログで稼いでいきたい人は有料テーマを導入すべきです。
最初から有料テーマを導入すべき理由
- 重要なSEO対策が実装されていて、管理もしやすい
- プロ級のデザイン、サイト構成、機能にしてくれる
- テーマ変更するのにかなり時間と労力がかかるから
特に最後のテーマ変更に時間がかかるという点が大きくて…。
ぼくのブログも、無料テーマ→Manablog Copy→AFFINGER6(現在のテーマ)という順に変えていますが、テーマを変えるたびに1週間近く時間をかけていました…。
テーマを導入するなら、はじめから有料テーマを導入しましょう。
こだわりがない人は、【AFFINGER6レビュー】3年以上利用した感想【神テーマでした】を参考にぼくが使っている「AFFINGER6」の導入をおすすめします。
「いや、ちゃんとWordPressテーマを比較して決めたいです」という方は、下記の比較記事をご覧ください。
-

WordPressのおすすめテーマ比較一覧7選【2024年版】
続きを見る
⑤アフィリエイトASPに登録
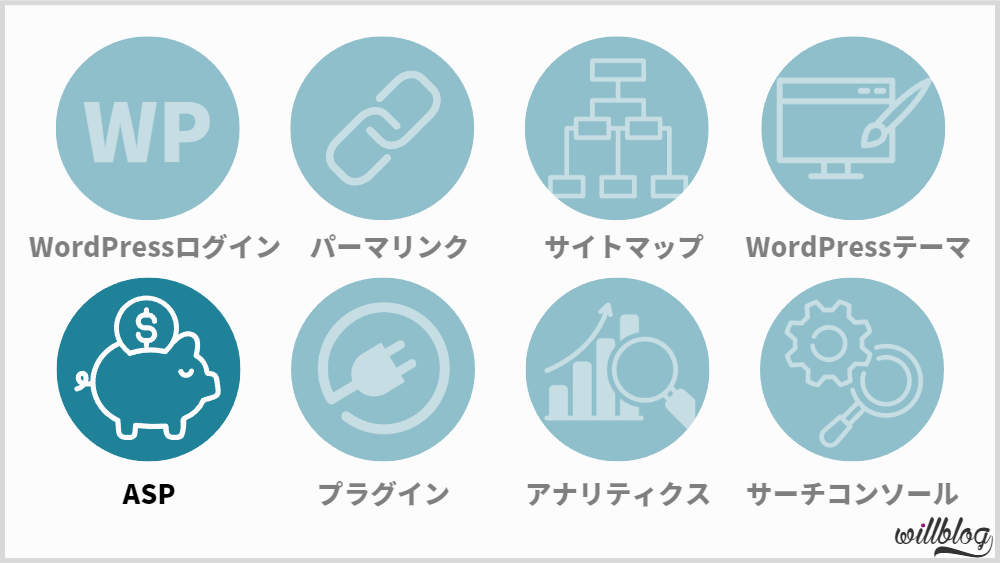
ブログで稼ぎたいと考えているなら、「ASPへの登録」も必須。
初心者ブロガーは自分の商品を持っていないはず。そういった方は、ASP経由でアフィリエイト商品を売るのが収益化の最短ルートです。
稼いでいるブロガー・アフィリエイターは多数のアフィリエイトASPに登録し、アフィリエイト商品を売ることで収益を上げています。ちなみに、ぼくも収益の大半がアフィリエイトです。
ASPは無料で登録・利用できます。下記を参考に、まずは無料登録してみてください。
-

ブログ初心者向けアフィリエイトASPおすすめ12選【2024年】
続きを見る
⑥プラグインの設定
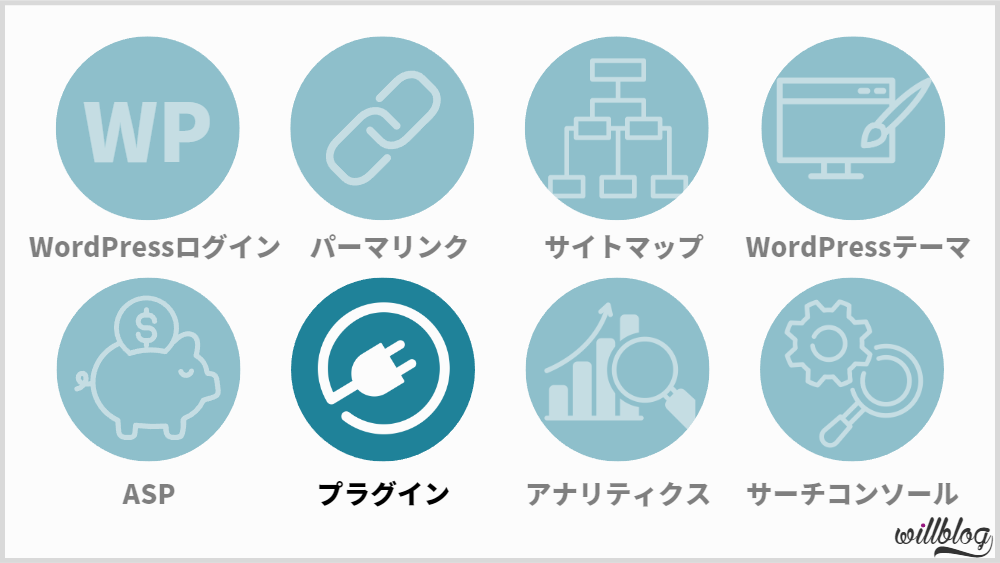
プラグインは、「WordPressの機能を拡張して、ブログをもっと使いやすくするツール」のことです。
例としては、自動で画像を圧縮してくれる「EWWW Image Optimizer」や自動で目次をつくってくれる「Table of Contents Plus」、その他セキュリティを強化するプラグインがあります。
おすすめのWordPressプラグイン
- Akismet Anti-Spam【スパム防止】
- Autoptimize【ソースコード最適化】
- Broken Link Checker【リンク切れチェック】
- EWWW Image Optimizer【画像圧縮】
- Pochipp&Pochipp Pro【物販リンク】
- PS Auto Sitemap【HTMLサイトマップ作成】
- SiteGuard WP Plugin【セキュリティ強化】
- Table of Contents Plus【目次作成】
- WP Fastest Cache【キャッシュ設定】
- WP Multibyte Patch【日本語最適化】
- XML Sitemaps【XMLサイトマップ作成】
当ブログでも導入しているおすすめのプラグインを解説している下記の記事をチェックしてください。導入方法や有効化のやり方もまとめています。
-
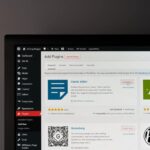
WordPressプラグインのおすすめ12選まとめ【入れすぎ注意】
続きを見る
⑦グーグル アナリティクスの設定
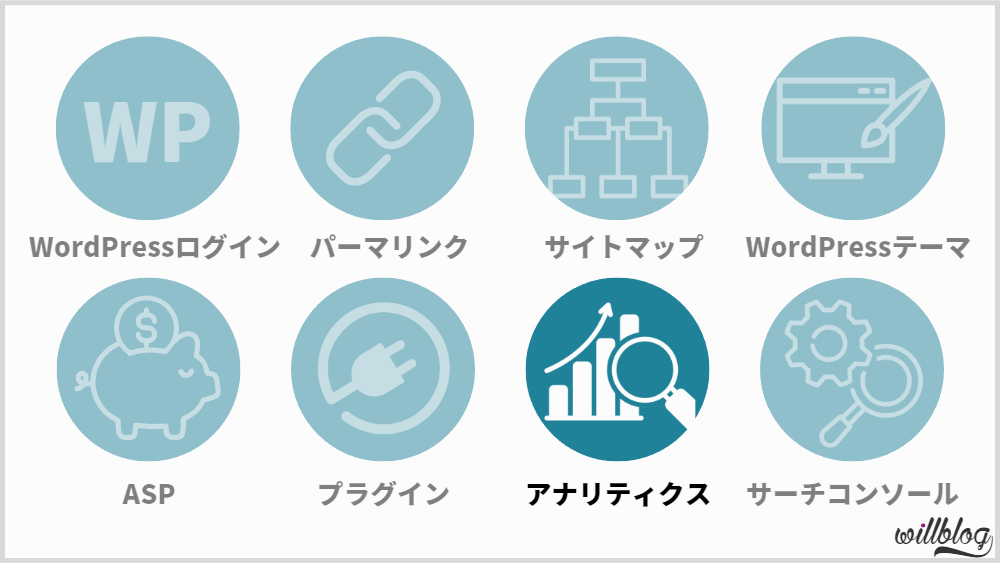
Googleアナリティクス4(GA4)は、Google公式の「ブログの運営状況を分析するツール」です。
Googleアナリティクスでできること(一部)
- 1日、1週間、1ヶ月、1年間でブログが閲覧された数
- ブログ閲覧者の地域別・性別・年齢別などのデータ
- パソコン、スマホ、タブレットどれでブログを見られているか
上記以外にもいろいろな角度で分析できます。WordPressブログを伸ばしたいなら必須の分析ツールです。
Googleアナリティクスの始め方は、以下の記事を見れば、5分くらいでできます。
-

WordPressのGoogleアナリティクス4(GA4)設定方法【簡単】
続きを見る
⑧サーチ コンソールの設定
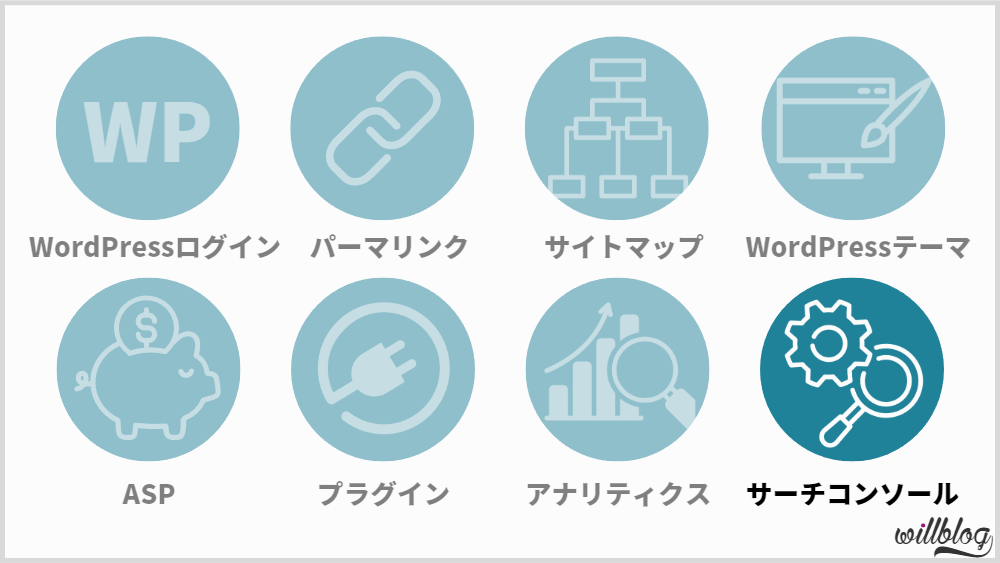
Googleサーチコンソールは、「どのキーワードで自分のサイトが検索されているのかを分析するツール」です。
Googleサーチコンソールでできること(一部)
- ユーザーが、どの検索キーワードで訪問されたのか
- 書いた記事が、検索順位で何位に位置しているのか
- 書いた記事が、どのくらいクリックされているのか
こちらもWordPressブログを伸ばしていきたいなら必須ツールなので、必ず設定しておきましょう。
サーチコンソールの始め方も5分くらい完了します!
なお、先にGoogleアナリティクスを設定しておいた方が、設定が楽になります。
-

WordPressにサーチコンソールを設定する方法【5分でできる】
続きを見る
⑨その他細かい設定
①~⑧の設定ができていれば、基本はOKです。
ただし、WordPressには他にも細かい設定があります。ここから先はお好みになってしまうので、時間があるときにイジってみましょう。
下記のブログ運営で使うツールも時間があるときに導入していきましょう。
-

ブログ運営に役立つツール10選【上位ブロガー御用達】
続きを見る
WordPressブログで着実に稼いでいく方法

WordPressブログの始め方で、無事ブログを開設できたはず。
そんな方は、早速ブログで稼いでいきましょう。
下記に着実に稼いでいく方法をまとめていきます。
そもそもWordPressブログってまだ稼げるの?
たぶん、「そもそもWordPressブログってまだ稼げるの?」と思っている方もいるはず。
結論、ブログで稼ぐことはまだ可能です。
ただ、競争が激しくなっているため、SNSの活用、適切なジャンルとキーワードの選択、そして実体験に基づくコンテンツ作成が重要になります。
WordPressブログで稼げるかどうかは下記の記事で深堀りしています
-

ブログはもう稼げない?収益化の最新情報を解説【2024年版】
続きを見る
WordPressブログで稼ぐなら商品選び・ジャンル選定が大事
WordPressブログで収益を上げるために、適切なジャンルの選択が重要です。
どのジャンルでも稼ぐチャンスはありますが、ブログ初心者は自分の情熱や経験に基づく分野がおすすめ。
一方で、専門性が求められるYMYL(Your Money or Your Life)ジャンルや競争が激しいレッドオーシャンジャンルは避けるべき。
そういったおすすめできるジャンル・おすすめできないジャンルについて、下記で解説しています。
-

ブログで稼げるジャンルおすすめ10選【2024年最新トレンド】
続きを見る
WordPressブログでどんどん記事を書いていこう
WordPressブログを開設し、ジャンル選定したあとは、どんどん記事を書いていきましょう。
やっぱり文章は世に出さないかぎりは、成果は出せません。
読みやすいブログ記事を意識しつつ、WordPressにどんどん投稿してきましょう。
WordPressで記事を投稿する方法は下記で解説しています。ぜひ参考にしてください。
-

WordPress記事の書き方と編集・投稿方法【ブログ初心者向け】
続きを見る
あとは、WordPressブログをコツコツ継続していこう
ブログで最重要なのが、「継続」です。
実際、ぼくも稼げるようになったのは、ブログ開設から2年くらい経った頃でした。
この記事を見ている人には、ぼくのノウハウを惜しみなく教えているので、もうすこし短時間で成果を出すことはできるはず。
とはいえ、1年の修行期間は覚悟しましょう。「継続は力なり」です。
-

ブログを継続するコツ7選と続けるメリットを解説【難しい?】
続きを見る
WordPressブログの始め方に関するよくある質問
ChatGPTでブログを書ける?
ChatGPTでブログを書くことはできます。ChatGPTに適切なプロンプトを与えれば、SEOに適した文章を生成することもできます。
とはいえ、細かい調整は自分でやるべきです。AI特有の違和感が残ることはあるので。
もし複雑なプロンプトがわからない場合は、AIライティングツールを使ってみるのもおすすめです。
-

【15分】ChatGPTでブログ記事を作成する方法・手順
続きを見る
-
ブログで1000PVを達成するには?
参考にぼくがブログで1000PVを達成したときの目安をまとめておきます。
- 期間:6ヶ月
- 記事:44記事
詳しくは、ブログ月間1000PV獲得の目安の記事をご覧ください。
また、ブログで月間3000PVを達成したときの記事もあわせてどうぞ。
ブログのネタ探しはどうすればいい?
ブログはどう勉強していけばいい?
ブログの勉強方法のおすすめは、「本」「稼いでいるブログ」「ブログ系YouTube」がおすすめ。
とはいえ、まずは記事を書くことから始めましょう。
ブログの世界は広いため、初心者がすべて学ぼうとすると、挫折します。
記事を書いている中でわからないことを順番に解決していくような勉強法がベストです。
-

ブログ運営の勉強方法おすすめ5選【NGな勉強法も紹介】
続きを見る
-
ブロガーとアフィリエイターの違いは?
ブロガーとアフィリエイターの違いは、以下のとおり。
- ブロガー:自分の人生をコンテンツにする
- アフィリエイター:他人の商品をコンテンツにする
初心者の方は、この違いさえ覚えていればOKです。詳しくは、下記記事をご覧ください。
-

ブロガーとアフィリエイターの違いとは?どんな仕事や生活?【比較】
続きを見る
まとめ:WordPressブログを開設したら記事を書こう

以上で、WordPressブログの始め方・設定方法・稼ぎ方の解説は終わりです。おつかれさまでした。
この後はというと、「とにかく記事を書きまくるのみ」です。
とはいっても最初は「記事を書いても読まれないんじゃ…」という不安がありますよね。
そんな方は、【本質】ブログが見てもらうには何すればいい?方法を5つ紹介をご覧ください。
ブログでアクセスを集める本質論を書いています。
また、最初はSNSブーストも大事です。
もし記事を書いたら、ぼくのTwitterのDMやリプに書いた記事を送ってください。
ぼく自身X(旧Twitter)で2,400名近いフォロワーさんがいます。X(旧Twitter)であなたの記事を無料拡散してスタートダッシュをお助けします!
うぃるのTwitterは» こちら
さて、ここからはぼくと同じブログ仲間です。
一緒に楽しいブログライフを送っていきましょう!
それでは、また。
